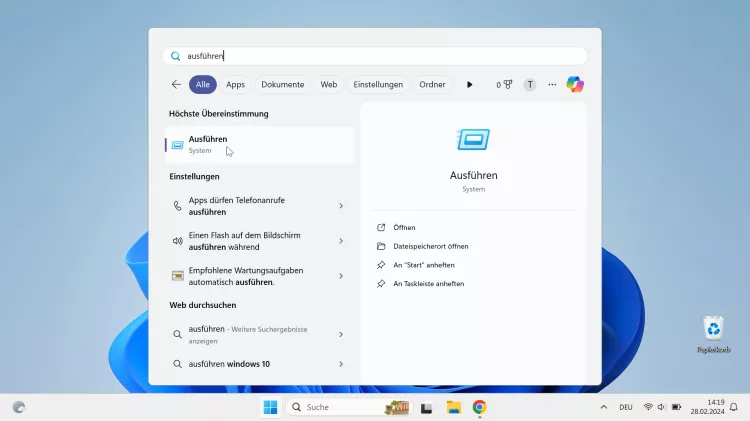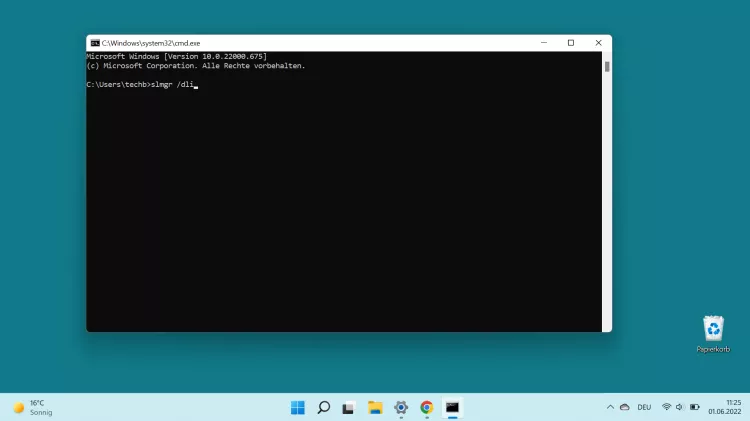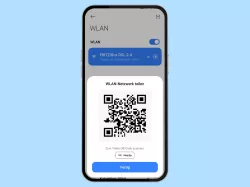Windows 11: Product Key auslesen
Wir zeigen dir die Möglichkeiten, um unter Windows den Product Key auslesen zu können.
Von Simon Gralki · Veröffentlicht am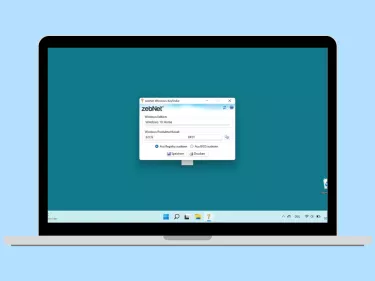
Eine Neuinstallation steht bevor und man hat den Product Key verloren? Dank kleiner Tools lässt sich der Key vor dem Zurücksetzen von Windows auslesen und notieren. Wie man den Key der gültigen Windows-Lizenz auslesen kann, zeigen wir hier.
Das Auslesen des Product Keys oder der Serial ist seit Windows 10 eher nebensächlich geworden, da die Lizenz mit dem Microsoft-Konto verknüpft ist und bei beispielsweise einer Neuinstallation automatisch erkannt wird. Erfolgt allerdings eine Installation über ein Medium wie DVD oder Bootstick oder wurde die Hardware geändert, muss der Produktschlüssel vereinzelt eingegeben werden, um Windows zu aktivieren.
Externe Programme
Im Netz findet man zahlreiche Programme zum Auslesen des Produktschlüssels einer gültigen beziehungsweise der aktuell installierten Windows-Lizenz, wie beispielsweise Windows Keyfinder oder ShowKeyPlus.
Hier verwenden wir die Freeware zebNet Windows Keyfinder, die kostenlos und ohne Registrierung im Internet heruntergeladen werden kann. Nach kurzer Installation kann das Tool gestartet werden und zeigt prompt den Windows-Produktschlüssel an, der entweder aus der Registry oder aus dem BIOS ausgelesen wird.
Der Windows-Key kann direkt über das Tool in die Zwischenablage kopiert, ausgedruckt oder als Textdatei gespeichert werden.
PowerShell
Ist der Produktschlüssel im Bios des PCs oder Laptops gespeichert, kann der Key auch ohne die Installation von Drittanbieter-Programmen erfolgen. Dafür muss eine Suche nach PowerShell über das Startmenü erfolgen und Windows PowerShell geöffnet werden. Anschließend wird der Befehl (Get-WmiObject -query 'select * from SoftwareLicensingService‘).OA3xOriginalProductKey eingegeben und mit der [Enter]-Taste bestätigt, woraufhin der 25-stellige Key angezeigt und beispielsweise kopiert werden kann.
- 1.
Startmenü
Öffne das Startmenü
![Windows 11 Windows 11 Startmenü Windows 11 Windows 11 Startmenü]()
- 2.
Suchleiste öffnen
Tippe/Klicke auf die Suchleiste
![Windows 11 Windows 11 Suchleiste öffnen Windows 11 Windows 11 Suchleiste öffnen]()
- 3.
PowerShell öffnen
Suche und öffne PowerShell
![Windows 11 Windows 11 PowerShell öffnen Windows 11 Windows 11 PowerShell öffnen]()
- 4.
Befehl eingeben
Gib den Befehl (Get-WmiObject -query 'select * from SoftwareLicensingService‘).OA3xOriginalProductKey ein und bestätige mit [Enter]
![Windows 11 Windows 11 Befehl eingeben Windows 11 Windows 11 Befehl eingeben]()
- 5.
Product Key auslesen
Notiere oder kopiere den Product Key in die Zwischenablage
![Windows 11 Windows 11 Product Key auslesen Windows 11 Windows 11 Product Key auslesen]()
Eingabeaufforderung
Sollte der Nutzer verschiedene Windows-Keys und mehrere Computer besitzen, können die letzten 5 Ziffern eines Keys über die Eingabeaufforderung ausgelesen werden, um sie zuzuordnen.
Dafür muss der Nutzer die Tastenkombination [Windows] + [R] drücken und im Ausführen-Fenster cmd eingeben. In der Eingabeaufforderung muss anschließend der Befehl slmgr /dli eingegeben und mit der [Enter]-Taste bestätigt werden.
Neben der Anzeige des Teil-Product Keys werden außerdem die folgenden Informationen eingeblendet:
- Name
- Beschreibung
- Lizenzstatus
- 1.
Startmenü
Öffne das Startmenü
![Windows 11 Windows 11 Startmenü Windows 11 Windows 11 Startmenü]()
- 2.
Suchleiste öffnen
Tippe/Klicke auf die Suchleiste
![Windows 11 Windows 11 Suchleiste öffnen Windows 11 Windows 11 Suchleiste öffnen]()
- 3.
Ausführen öffnen
Suche und öffne Ausführen
![Windows 11 Windows 11 Ausführen öffnen Windows 11 Windows 11 Ausführen öffnen]()
- 4.
Eingabeaufforderung öffnen
Gib den Befehl cmd ein und tippe/klicke auf OK, um die Eingabeaufforderung zu öffnen
![Windows 11 Windows 11 Eingabeaufforderung öffnen Windows 11 Windows 11 Eingabeaufforderung öffnen]()
- 5.
Befehl eingeben
Gib den Befehl slmgr /dli ein und bestätige mit der [Enter]-Taste
![Windows 11 Windows 11 Befehl eingeben Windows 11 Windows 11 Befehl eingeben]()
- 6.
Product Key/Version überprüfen
Überprüfe/notiere den Lizenzstatus
![Version überprüfen Version überprüfen]()
Diese Anleitung ist Teil unseres ausführlichen Windows 11 Guide, in dem wir dir alle Schritt für Schritt erklären!
Häufig gestellte Fragen (FAQ)
Wie kann ich meinen Key auslesen?
Wurde der Windows-Key verloren, weil er beispielsweise als Aufkleber auf einer DVD-Hülle angebracht war, kann der Produktschlüssel entweder über externe Programme wie Windows Keyfinder oder über Powershell ausgelesen werden.
Was sind OEM Lizenzen?
Original Equipment Manufacturer (OEM) sind legale Windows-Lizenzen, die an Händler vergeben werden, mit dem Hintergrund, dass das Betriebssystem beziehungsweise die Software an Geräte wie Laptops oder PCs gekoppelt ist und dann an den Endverbraucher beziehungsweise Kunden weitergegeben werden.
Woher weiß ich, ob ich eine OEM Lizenz habe?
Über die Eingabeaufforderung muss der Befehl slmgr -dli eingegeben werden, woraufhin ersichtlich ist, ob es sich um eine OEM-, Retail- oder Volumenlizenz für Unternehmen handelt.
Wie kann man den Produktschlüssel anzeigen?
Eine Methode wäre die Verwendung von externen Programmen wie Windows Keyfinder oder über die Eingabe eines Befehls in PowerShell zum Auslesen des Keys.