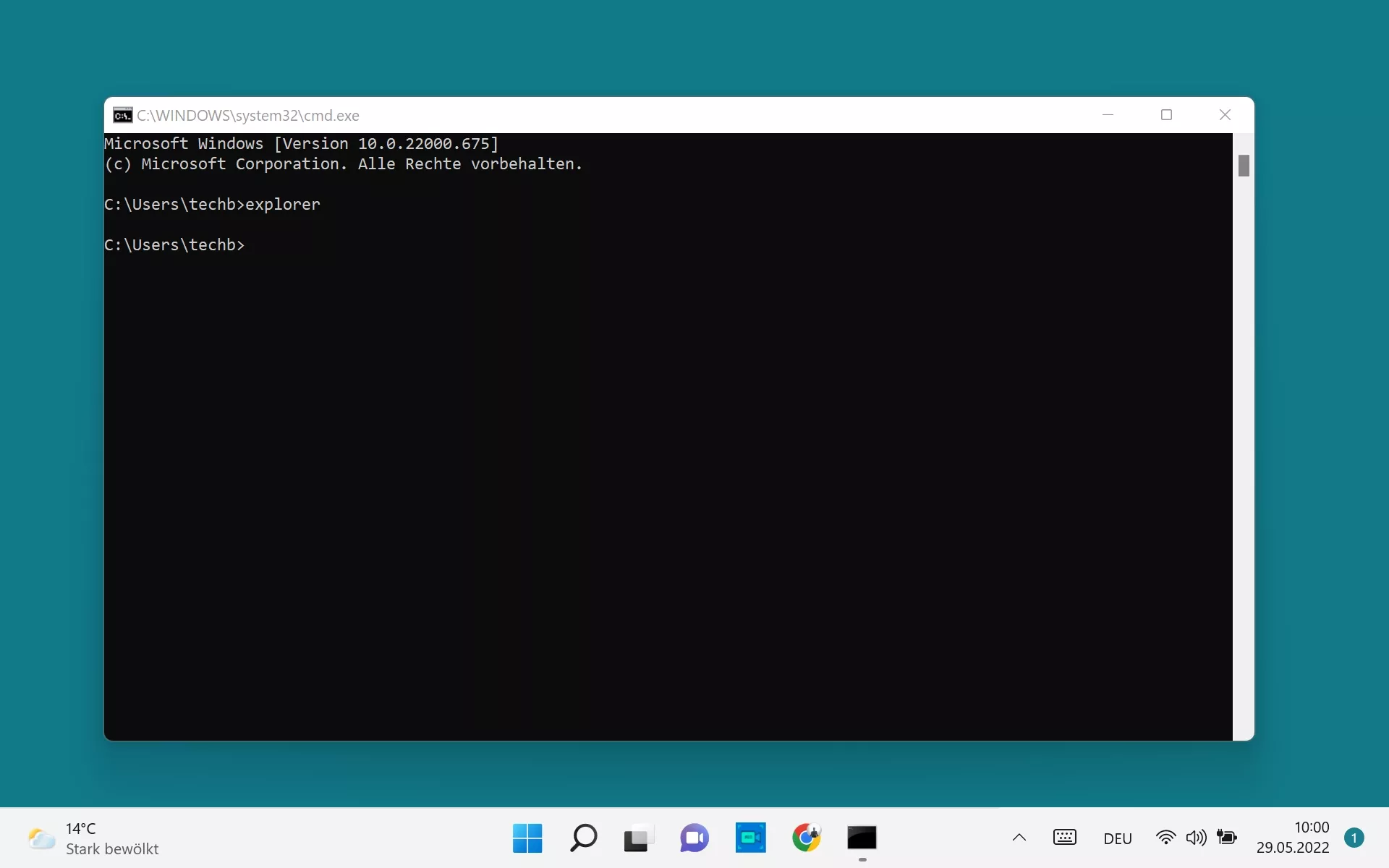Windows 11: Explorer öffnen
Lerne, wie du unter Windows den Explorer auf unterschiedlichen Wegen öffnen kannst.
Von Simon Gralki · Veröffentlicht am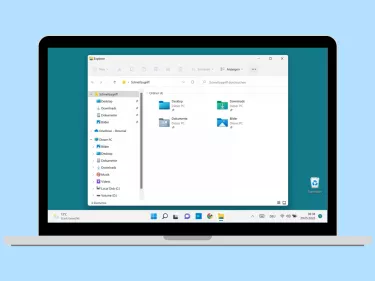
Du möchtest wissen, wie man unter Windows den Explorer öffnen kann? Wir zeigen dir alle Möglichkeiten um den Explorer ganz einfach zu öffnen.
Mit dem Explorer ist es möglich, jeden Speicherort auf dem PC zu erreichen. Ohne ihn, würden wir kaum etwas auf dem PC oder Laptop finden. Dabei hat der Explorer schon einige Bezeichnungen hinter sich gelassen:
- Windows XP, Vista: Arbeitsplatz
- Windows 7: Windows Explorer
- Windows 8/10: Datei-Explorer
- Windows 11: Explorer
So viele Bezeichnungen es schon gab, genau so viele Möglichkeiten haben wir, den Explorer unter Windows zu öffnen. Ob mit Shortcuts oder dem Startmenü, hier die Anleitungen:
Shortcut
Eine der schnellsten und einfachsten Möglichkeit den Windows Explorer zu Öffnen ist mittels eines Shortcuts. Dieser funktioniert unter allen Windows-Versionen. Mit nur zwei Tasten lässt sich der Explorer direkt öffnen, ohne zuerst durch Menü´s klicken zu müssen. Der Shortcut funktioniert auch auf Tablets mit einer Bildschirmtastatur. Drücke dazu die Tastenkombination:
[WIN] + [E]
Startmenü
Im Startmenü von Windows 11 ist der Explorer fest als Verknüpfung gespeichert. Über das erweiterte Startmenü ist der Explorer zwar auch zu erreichen (über die Suche), schneller geht es aber über das vereinfachte Startmenü. Ein Rechtsklick auf das Windows-Symbol, und schon kann der Explorer im Menü gestartet werden. Tablet-Nutzer müssen die Startmenü-Verknüpfung lediglich tippen und halten um die vereinfachte Ansicht zu öffnen.
Kommandozeile (CMD)
Wer es etwas umständlicher mag oder vielleicht gar keine anderen Möglichkeiten hat, kann den Explorer auch über die Kommandozeile ausführen. Auch hier reicht es aus, lediglich den Befehl explorer einzugeben. Das gleiche funktioniert übrigens auch über Ausführen [WIN] + [R].
Task-Manager
Eine weitere Möglichkeit den Explorer zu öffnen besteht über den Task Manager. Diesen erreichen wir durch die Tastenkombination [Strg] + [Alt] + [Entf]. Ist dieser dann offen, kann über Datei und Neuen Task ausführen geöffnet werden.
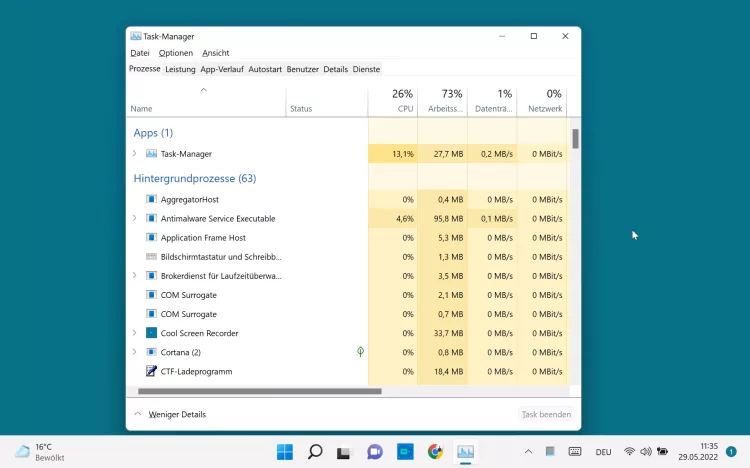

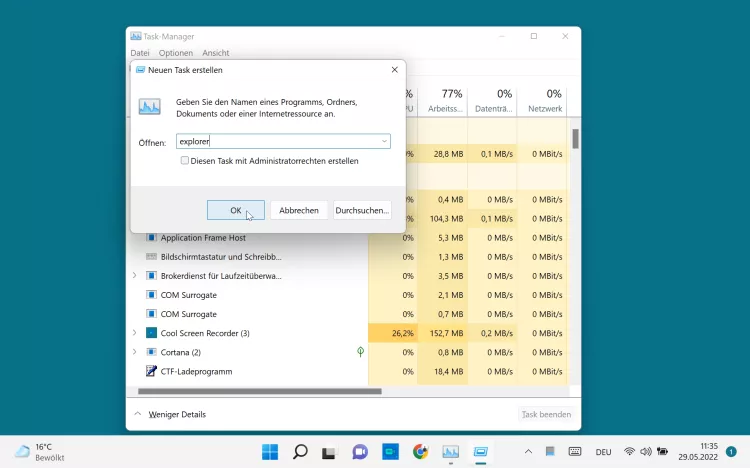
- Tippe/Klicke im Taskmanager auf Datei
- Tippe/Klicke auf Neuen Task ausführen
- Gib Explorer ein und tippe/klicke auf OK
Diese Anleitung ist Teil unseres ausführlichen Windows 11 Guide, in dem wir dir alle Schritt für Schritt erklären!
Häufig gestellte Fragen (FAQ)
Wie öffne ich den Windows Explorer?
Der Windows Explorer lässt sich am einfachsten mit der Tastenkombination [WIN] + [E] öffnen. Alternativ einen Rechtsklick (Tippen und halten) auf das Startmenü-Symbol und dann Explorer wählen.
Wie kann ich mehrere Explorer-Fenster öffnen?
Wer mehrere Fenster vom Explorer öffnen möchte muss lediglich die Verknüpfung für den Explorer erneut aufrufen. Am einfachsten funktioniert es mit dem Shortcut [WIN] + [E]. Mit ihm öffnet sich jedes Mal ein neues Fenster.