Windows 11: Explorer mit "Dieser PC" starten
Wir zeigen dir, wie du den Explorer mit "Dieser PC" starten kannst und nicht erst über den Schnellzugriff darauf Zugreifen musst.
Von Simon Gralki · Veröffentlicht am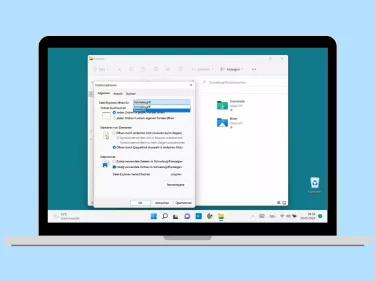
Du möchtest lieber "Dieser PC" im Explorer, und nicht den Schnellzugriff angezeigt haben? Wir zeigen dir Schritt-für-Schritt, wie sich die Option anpassen lässt.
Wer den Windows Explorer öffnet, wird im Fenster standardmäßig den Schnellzugriff zu sehen bekommen. Hier hat man gleich seine hinzugefügten Ordner griffbereit und kann sie schnell Öffnen. Was im Schnellzugriff aber nicht angezeigt wird, sind Geräte und Laufwerke wie USB-Sticks, Drucker, Festplatten oder andere angeschlossene Hardware. Die sind unter dem Punkt "Dieser PC" aufgelistet.
Wie bereits bei Windows 10, kann auch unter Windows 11 die Startansicht für den Explorer angepasst werden. Dabei wird beim Öffnen des Explorers direkt "Dieser PC" aufgerufen und nicht der Schnellzugriff.





- Öffne einen Ordner (oder den Explorer)
- Öffne das Menü
- Tippe/Klicke auf Optionen
- Wähle unter Datei-Explorer öffnen für: die Option Dieser PC
- Tippe/Klicke auf OK
Diese Anleitung ist Teil unseres ausführlichen Windows 11 Guide, in dem wir dir alle Schritt für Schritt erklären!
Häufig gestellte Fragen (FAQ)
Welche Ansichten lassen sich beim Öffnen des Explorers anzeigen?
Wird der Datei-Explorer von Windows geöffnet, kann wahlweise nur der Schnellzugriff oder Dieser PC angezeigt werden. Eine andere Ansicht ist unter Windows 11 nicht vorhanden.








