Windows 11: Schnellzugriff verwenden
Wir zeigen dir, wie du Schnellzugriffe im Windows Explorer hinzufügen, bearbeiten oder entfernen kannst.
Von Simon Gralki · Veröffentlicht am
Diese Anleitung ist Teil unseres ausführlichen Windows 11 Guide, in dem wir dir alle Schritt für Schritt erklären!
Du möchtest gerne den Schnellzugriff, früher noch die Favoriten, im Windows Explorer anpassen? Wir zeigen dir Schritt-für-Schritt, wie sich Schnellzugriffe hinzufügen, entfernen oder anpassen lassen.
Früher Favoriten, heute Schnellzugriff. Ganz gleich wie man es nennen möchte, der Schnellzugriff ist eine beliebte Funktion um wichtige Ordner immer griffbereit zu haben. Neben angeheftete Ordner können im Schnellzugriff aber auch häufig benutzte Ordner angezeigt werden. Dies ist nicht jedermanns Sache, kann aber auch deaktiviert werden. Die maximale Anzahl im Schnellzugriff war unter Windows 10 noch auf 12 Elemente begrenzt und konnte über die Registry erhöht werden. Windows 11 dagegen hat die Begrenzung gelockert, wodurch sich weitaus mehr Schnellzugriffe hinzufügen lassen.
Hinzufügen
Das Hinzufügen eines neuen Schnellzugriffs ist kinderleicht. Ordner können über ein Menü, aber auch per Drag & Drop in den Schnellzugriff hinzugefügt werden.


- Rechtsklick (tippen und halten) auf einem Ordner
- Tippe/Klicke auf An Schnellzugriff anheften
Löschen
Wer einen Schnellzugriff löschen möchte, braucht nur einen Rechtsklick auf das gewünschte Element setzen, ehe im Kontextmenü der Schnellzugriff entfernt werden kann.
Leider gibt es keine Option zum Löschen aller Elemente aus dem Schnellzugriff.

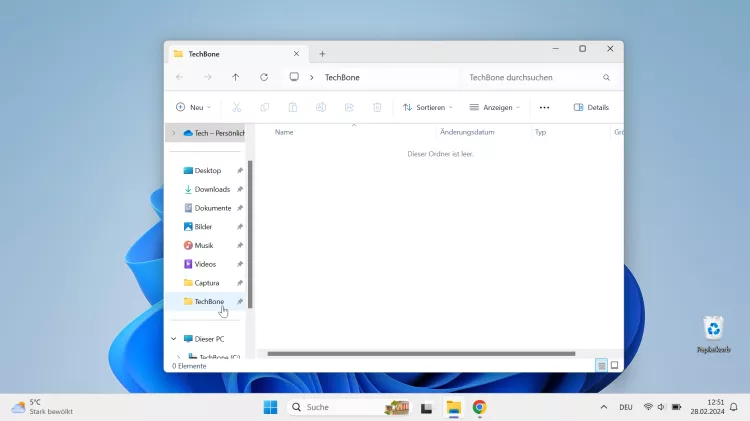
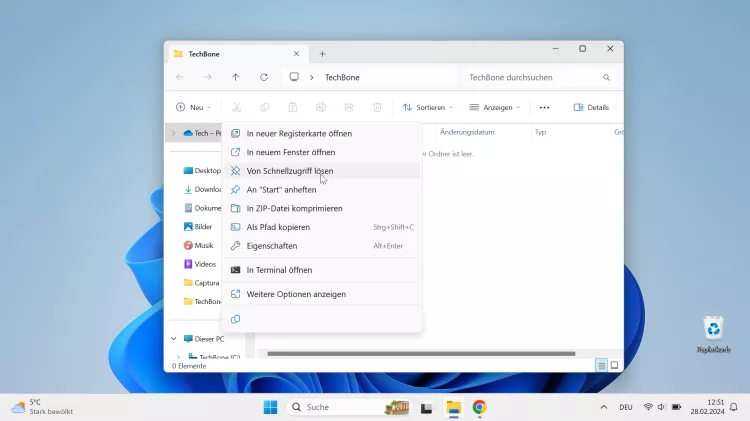
- Öffne einen Ordner (oder den Explorer)
- Rechtsklick (tippen und halten) auf einem Schnellzugriff
- Tippe/Klicke auf Von Schnellzugriff lösen
Häufig/Zuletzt verwendet
Nach kurzer Nutzung des Computers wird schnell ersichtlich, dass sich im oberen Bereich des Explorers verschiedene Schnellzugriffe zu den häufig oder zuletzt verwendeten Dateien und Ordner befindet.
Die Anzeige der häufig verwendeten Dateien kann nicht nur minimiert/reduziert beziehungsweise durch das Tippen/Klicken des Abwärtspfeils ausgeblendet, sondern auch komplett deaktiviert werden.
Hinweis: Die Anzeige der zuletzt oder häufig verwendeten Dateien/Ordner kann individuell voneinander aktiviert oder deaktiviert werden.

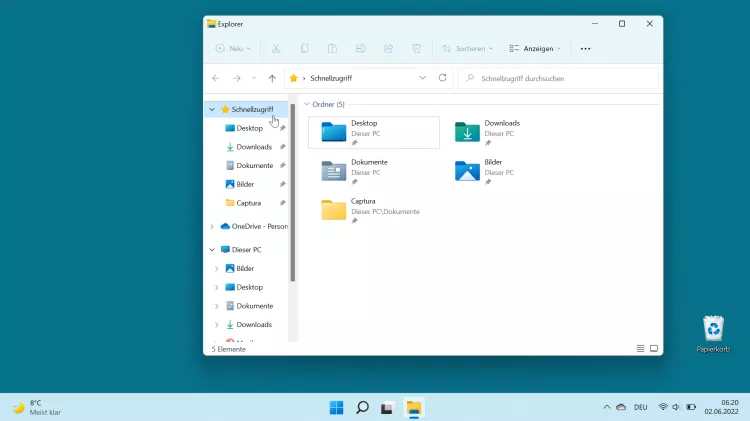


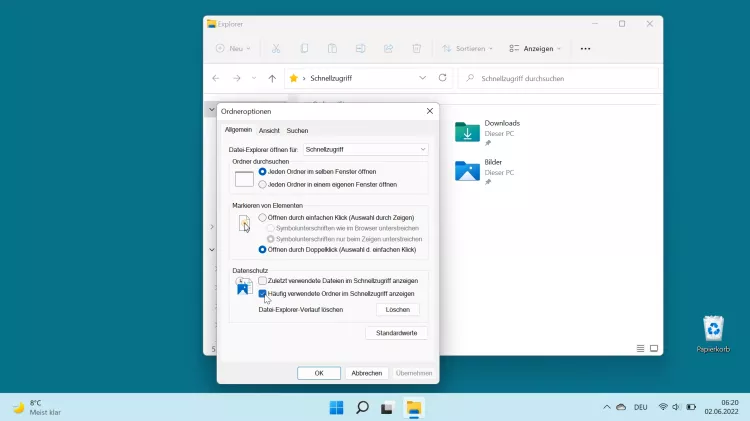
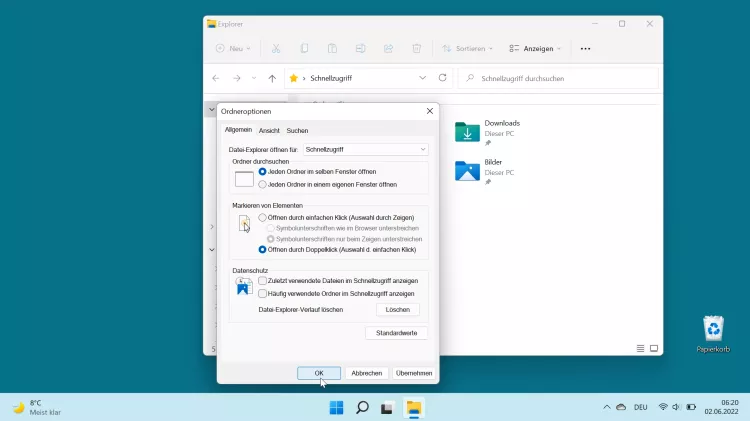
- Öffne einen Ordner (oder den Explorer)
- Rechtsklick (tippen und halten) auf Schnellzugriff
- Tippe/Klicke auf Weitere Optionen anzeigen
- Tippe/Klicke auf Optionen
- Aktiviere oder deaktiviere Zuletzt/Häufig verwendete Dateien/Ordner im Schnellzugriff anzeigen
- Tippe/Klicke auf OK
Verlauf löschen
Um die Zugriffe auf Dateien oder Ordner zu löschen und dadurch die Anzeige von häufig und zuletzt verwendeten Daten zurückzusetzen, bietet Windows das Löschen des Datei-Explorer-Verlaufs.
Hinweis: Hierbei werden keine Dateien gelöscht, sondern nur die Zugriffe und die Vorschläge in den Schnellzugriffen zurückgesetzt.

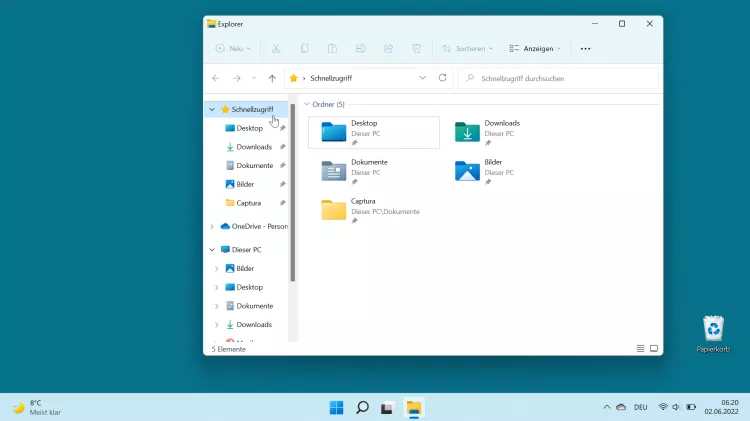


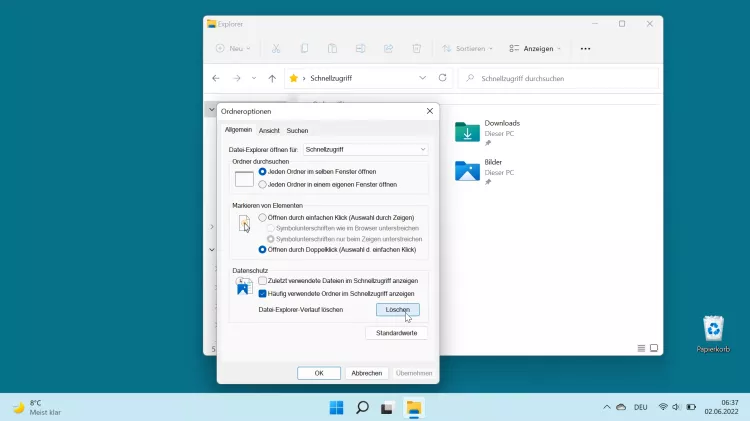
- Öffne einen Ordner (oder den Explorer)
- Rechtsklick (tippen und halten) auf Schnellzugriff
- Tippe/Klicke auf Weitere Optionen anzeigen
- Tippe/Klicke auf Optionen
- Tippe/Klicke auf Löschen
Deaktivieren
Das Deaktivieren beziehungsweise das Ausblenden der Schnellzugriffe im Explorer kann über ein Befehl beziehungsweise einer Änderung in der Registry erfolgen. Hierbei wird im folgenden Pfad:
HKEY_LOCAL_MACHINE\SOFTWARE\Microsoft\Windows\CurrentVersion\Explorer
eine Datei mit dem Namen HubMode erstellt und der dort beinhaltete Wert auf 1 gestetzt.
Hinweis: Das Ausblenden der Schnellzugriffe kann rückgängig gemacht werden, indem der Wert wieder auf 0 gesetzt wird.
- 1.
Startmenü
Öffne das Startmenü
![Windows 11 Windows 11 Startmenü Windows 11 Windows 11 Startmenü]()
- 2.
Suchleiste öffnen
Tippe/Klicke auf die Suchleiste
![Windows 11 Windows 11 Suchleiste öffnen Windows 11 Windows 11 Suchleiste öffnen]()
- 3.
Registrierungs-Editor (regedit)
Suche nach regedit und öffne den Registrierungs-Editor
![Windows 11 Windows 11 Registrierungs-Editor (regedit) Windows 11 Windows 11 Registrierungs-Editor (regedit)]()
- 4.
Pfad aufrufen
Rufe den Pfad HKEY_LOCAL_MACHINE\SOFTWARE\Microsoft\Windows\CurrentVersion\Explorer auf
![Explorer Explorer]()
- 5.
Datei erstellen
Mittels Rechtsklick (tippen und halten bei Touchscreens) in der Übersicht auf der rechten Seite Neu > DWORD-Wert (32-Bit) auswählen und die Datei HubMode nennen
![Windows 11 Windows 11 Datei erstellen Windows 11 Windows 11 Datei erstellen]()
- 6.
Schnellzugriff deaktiveren
Die eben erstellte Datei HubMode muss nun geöffnet werden und der Wert auf 1 umgestellt und mit [Enter] beziehungsweise OK bestätigt werden. Nun ist der Schnellzugriff im Datei-Explorer ausgeblendet.
Hinweis: Um die Schnellzugriffe später wieder einzublenden, muss der Wert wieder auf 0 gesetzt und bestätigt werden.
![Windows 11 Windows 11 Datei öffnen und Wert ändern Windows 11 Windows 11 Datei öffnen und Wert ändern]()
Häufig gestellte Fragen (FAQ)
Wie kann man Schnellzugriffe löschen?
Einzelne angepinnte Schnellzugriffe können jederzeit gelöscht werden, indem auf einem Schnellzugriff ein Rechtsklick (tippen und halten) vorgenommen und die Option zum Lösen ausgewählt wird.
Das Löschen von Schnellzugriffen kann nicht rückgängig gemacht werden.
Kann man die Schnellzugriffe im Explorer entfernen?
Die Schnellzugriffe im oberen Bereich des Explorers können jederzeit einzeln entfernt werden. Zum Entfernen von Schnellzugriffen im Datei-Explorer muss ein Rechtsklick (tippen und halten) ausgeführt und die Option "Von Schnellzugriff lösen" gewählt werden.
Warum werden Schnellzugriffe automatisch hinzugefügt?
Windows liefert Vorschläge mit Schnellzugriffen zu den häufig/zuletzt verwendeten Dateien im Explorer, welche jederzeit über die erweiterten Optionen deaktiviert werden können.
Wie kann man Schnellzugriffe erstellen?
Um Schnellzugriffe zum Explorer hinzufügen zu können, muss ein Rechtsklick (tippen und halten) auf einem gewünschten Ordner vorgenommen und die Schaltfläche "An Schnellzugriff anheften" ausgewählt werden.
Wo ist der Speicherort der häufig verwendeten Dateien und Ordner?
Der Speicherort der häufig verwendeten Dateien kann durch die Eingabe des Pfades/Links %APPDATA%\Microsoft\Windows\Recent\CustomDestinations in der Adresszeile im Datei-Explorer eingesehen werden. Dort lassen sich einzelne Einträge löschen, allerdings empfehlen wir das Löschen des gesamten Datei-Explorer-Verlaufs.














