Windows 11: Smartphone Link: Android-Handy verbinden
Lerne, wie du unter Windows "Smartphone Link" verwenden und einstellen kannst.
Von Simon Gralki · Veröffentlicht am
Heutzutage möchte man alles überall machen können. Warum dann auch nicht das Android-Handy mit Windows verbinden, um einen Zugriff auf Fotos, Videos oder den SMS-Versand zu erhalten? Hier zeigen wir, wie man das Smartphone mit dem PC oder Laptop verbindet und nutzt.
Windows bietet mit der Funktion "Ihr Smartphone" einen einfachen Zugriff auf das eigene Handy, worüber dann Dateien wie Fotos verwaltet oder Nachrichten hin und her versendet werden können, ohne dass das Handy in die Hand genommen werden muss.
Nachdem "Ihr Smartphone" unter Windows ausgeführt wurde, muss im Browser auf dem Handy die Webseite www.aka.ms/yourpc besucht beziehungsweise die App "Link zu Windows" installiert werden, was bei Surface Duo und Samsung-Smartphones bereits vorinstalliert ist. Anschließend wird, wie bei WhatsApp Desktop, ein QR-Code mit dem Android-Gerät eingelesen und das Smartphone mit dem PC/Laptop gekoppelt, woraufhin die Berechtigungen zum Zugriff auf die Kontakte, Anrufe, SMS, Fotos und Medien erteilt werden muss.
Über die Windows-App "Smartphone-Link" (früher "Your Phone") ist neben dem Nachrichten- beziehungsweise SMS-Versand und der Verwaltung von Medien auch das Streamen Spiegeln des Handy-Display möglich, worüber sämtliche Apps ausgeführt werden können und sogar das Spielen am PC ermöglicht wird.
Geräte koppeln
Die Verbindung zwischen Windows und dem Android-Handy muss über die App "Link zu Windows" hergestellt werden und kann jederzeit aus dem Google Play Store heruntergeladen werden.
Nach dem die Funktion "Ihr Smartphone" unter Windows und die App auf dem Android-Gerät gestartet wurde, kann der angezeigte QR-Code vom Smartphone eingescannt werden, woraufhin die verschiedenen Berechtigungen erteilt werden müssen. Alternativ zum Scannen des QR-Codes kann die Verbindung auch über eine neunstellige PIN hergestellt werden.



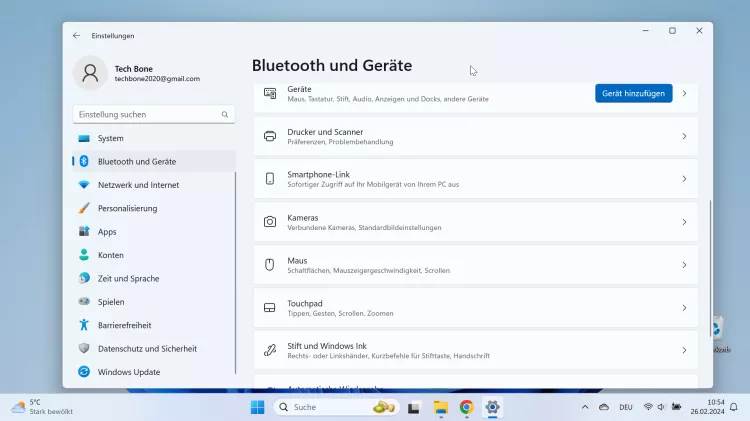
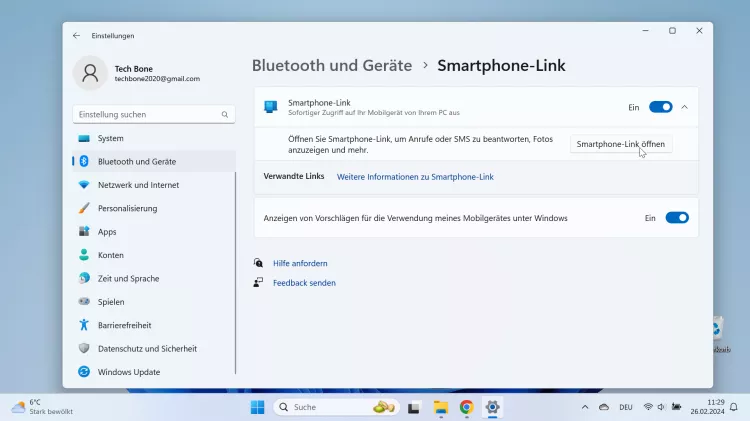
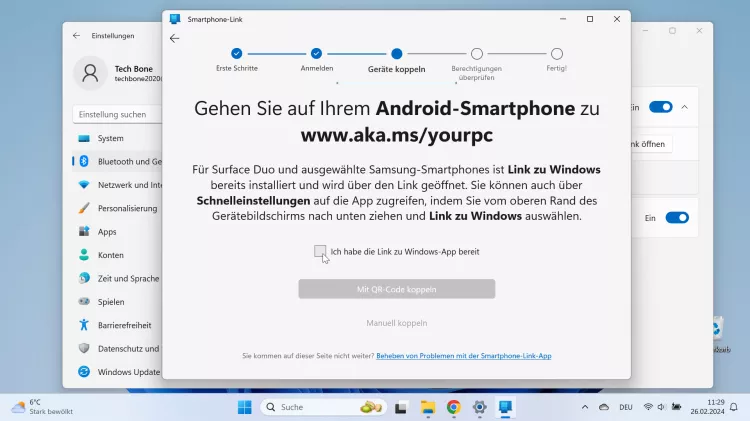

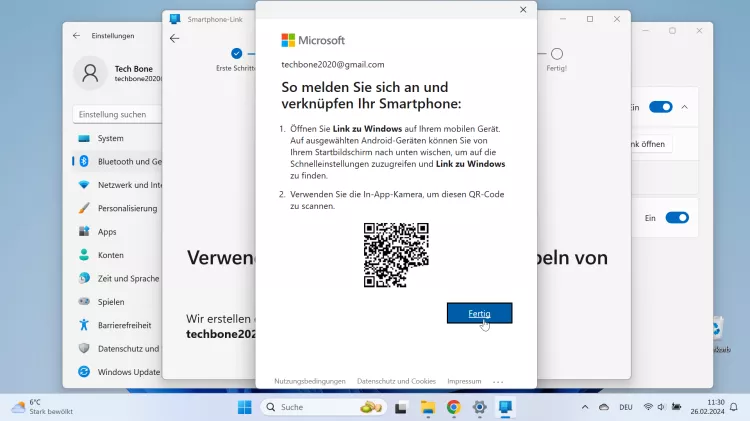

- Öffne das Startmenü
- Öffne die Einstellungen
- Tippe/Klicke auf Bluetooth und Geräte
- Tippe/Klicke auf Smartphone-Link
- Tippe/Klicke auf Smartphone-Link öffnen
- Installiere/Öffne Link zu Windows auf dem Smartphone
- Wähle Manuell oder Mit QR-Code koppeln
- Scanne den angezeigten QR-code mit dem Smartphone
- Tippe/Klicke auf Weiter
SMS versenden
Nachdem beide Geräte gekoppelt wurden, öffnet sich auf dem Windows-PC beziehungweise -Laptop Smartphone Link, worüber der Versand von Nachrichten übernommen werden kann.
Wurden bei der Kopplung sämtliche Berechtigungen erteilt, so kann auch direkt auf die Kontaktliste und den gespeicherten Telefonnummern zugegriffen und ein Empfänger festgelegt werden, wobei allerdings auch die manuelle Eingabe einer Rufnummer für den SMS-Versand möglich ist.
Wie gewohnt, werden die versendeten und empfangenen SMS/Nachrichten als eine Konversation angezeigt und auf dem Android-Handy gespeichert.
Hinweis: Das Versenden von MMS ist ebenfalls möglich, wofür Dateien aus dem Telefon oder vom PC ausgewählt werden können.



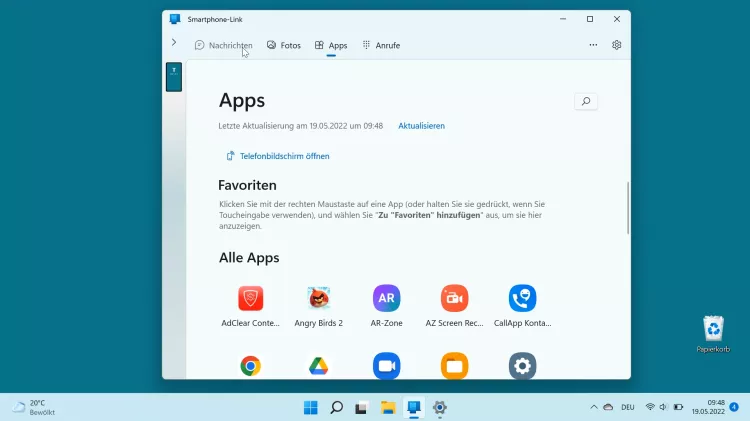
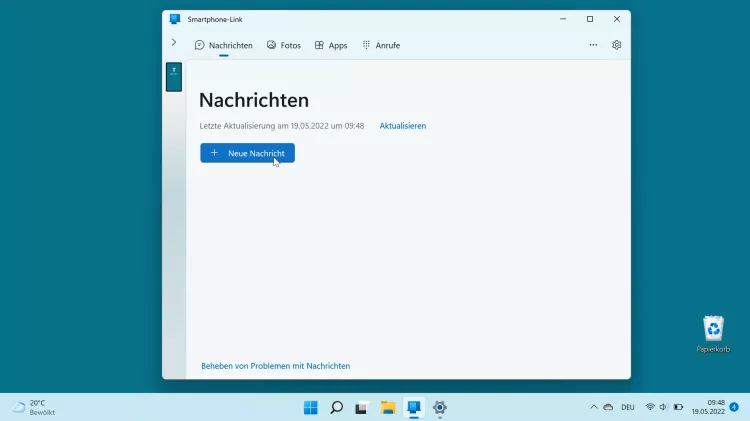

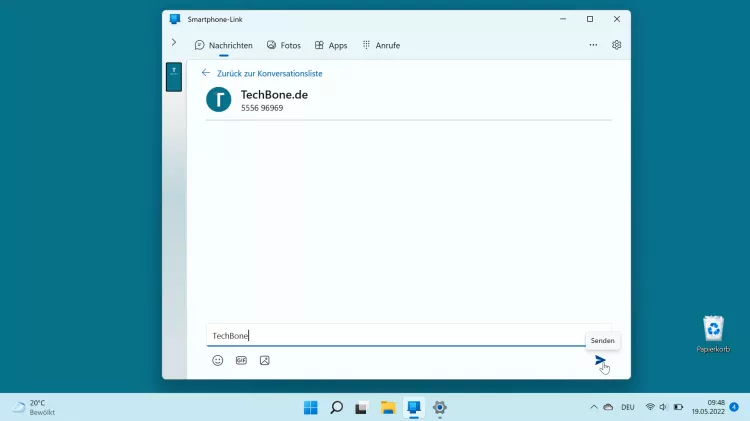
- Öffne das Startmenü
- Tippe/Klicke auf die Suchleiste
- Suche und öffne Smartphone-Link
- Tippe/Klicke auf Nachrichten
- Tippe/Klicke auf Neue Nachricht
- Wähle den Empfänger und gib eine Nachricht ein
- Tippe/Klicke auf Senden
Bildschirm spiegeln
Um einen direkten Zugriff auf die gewohnten Funktionen des Android-Handys zu haben, kann über Smartphone-Link direkt der Bildschirm übertragen werden.
Nach erfolgreicher Verbindung wird unter Windows ein weiteres Fenster im Handyformat eingeblendet und die Steuerung des Android-Handys am PC ist über die Maus beziehungsweise Touchpad möglich.
Hinweis: Auch kann für die Steuerung des Smartphones am PC auf die Pfeiltasten der Tastatur zurückgegriffen werden.




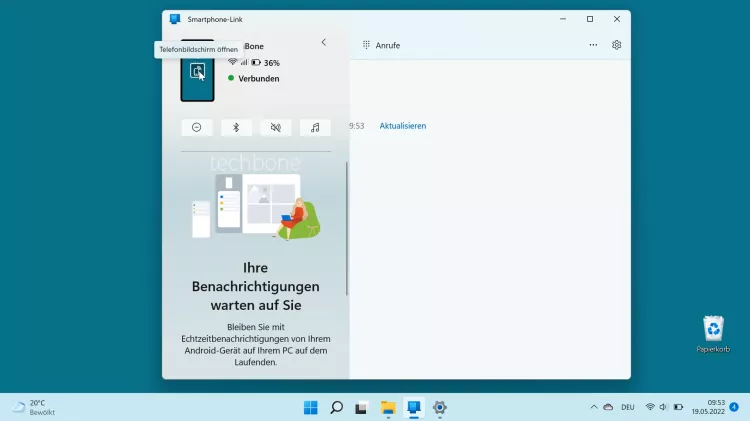
- Öffne das Startmenü
- Tippe/Klicke auf die Suchleiste
- Suche und öffne Smartphone-Link
- Öffne das Menü
- Tippe/Klicke auf Telefonbildschirm öffnen
App ausführen
Ohne einen Android-Emulator zu verwenden, können dank Smartphone-Link auch alle auf dem Android-Handy installierten Apps am PC ausgeführt werden, um beispielsweise Einträge im Kalender zu prüfen, Dateien im Manager zu suchen oder Spiele-Apps auszuführen.
Das Streamen des Handydisplays auf den PC erfolgt dabei fast ohne Verzögerungen, wobei es allerdings auch auf das verwendete Android-Gerät und auf eine stabile Verbindung über WLAN oder mobile Daten ankommt.




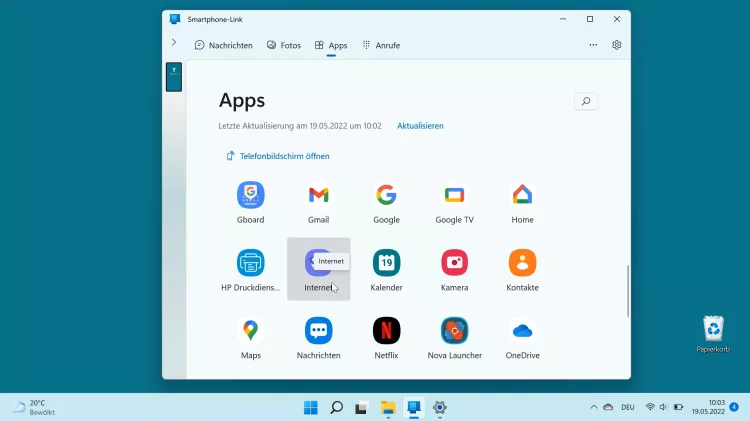
- Öffne das Startmenü
- Tippe/Klicke auf die Suchleiste
- Suche und öffne Smartphone-Link
- Tippe/Klicke auf Apps
- Wähle eine App, um sie auf dem PC auszuführen
Diese Anleitung ist Teil unseres ausführlichen Windows 11 Guide, in dem wir dir alle Schritt für Schritt erklären!
Häufig gestellte Fragen (FAQ)
Wie kann ich mein Handy mit dem PC verbinden?
Über die Funktion "Ihr Smartphone" unter Windows kann jederzeit ein Android-Handy mit dem PC oder Laptop verbunden werden, um beispielsweise SMS vom PC versenden oder die Galerie verwalten zu können.
Zum Herstellen einer Verbindung zwischen PC und Handy ist ein Microsoft-Konto und die App "Link zu Windows" erforderlich.
Was ist Link zu Windows?
Link zu Windows ist eine App, die auf einem Android-Handy installiert werden kann, um den Bildschirminhalt auf den PC/Laptop unter Windows zu übertragen und beispielsweise um SMS vom PC aus zu versenden.
Wie kann man den Handy-Bildschirm auf den PC übertragen?
Durch das erfolgreiche Koppeln des Android-Handys und Windows kann der Nutzer über Smartphone-Link das Handybildschirm auf dem Desktop am PC/Laptop anzeigen lassen und es ebenfalls bedienen.








