Windows 11: Startmenü anpassen und personalisieren
Lerne, wie du das Startmenü unter Windows einstellen und personalisieren kannst.
Von Simon Gralki · Veröffentlicht am
Das Startmenü unter Windows wirkt zu überladen und die App-Empfehlungen sind nicht erwünscht? Hier zeigen wir, wie man die Anzeige von der Start-Übersicht anpassen und Zugriffe einblenden oder ausblenden kann.
Das Startmenü beziehungweise die Start-Übersicht unter Windows bietet den direkten Zugriff auf verschiedene angepinnte Apps wie Mail, Kalender, Microsoft Store, Einstellungen oder das Ein/Aus-Menü und kann durch drücken der Windows-Taste auf der Tastatur oder durch Klicken/Tippen auf das Windows-Symbol in der Taskleiste aufgerufen werden. Neben den Schnellzugriffen werden dem Nutzer standardmäßig App-Empfehlungen zu den zuletzt hinzugefügten oder meistverwendeten Apps angezeigt, die jederzeit aktiviert oder deaktiviert werden können.
Auf Wunsch können weitere Ordner beziehungweise Zugriffe neben dem Ein/Aus- beziehungsweise Netzschaltersyymbol angezeigt werden, um einen direkten Zugriff zu Ordnern wie Dokumente, Downloads, Musik oder Bilder zu haben.
Zuletzt hinzugefügte Apps
Standardmäßig werden im unteren Bereich des Startmenüs die Vorschläge zu den zuletzt hinzugefügten Apps beziehungsweise Anwendungen angezeigt, um einen direkten Zugriff auf neu heruntergeladene Programme zu erhalten.
Je nachdem, ob der Nutzer die Anzeige der Vorschläge für neue Apps erhalten möchte, können sie jederzeit in den Personalisierungseinstellungen aktiviert oder deaktiviert werden.



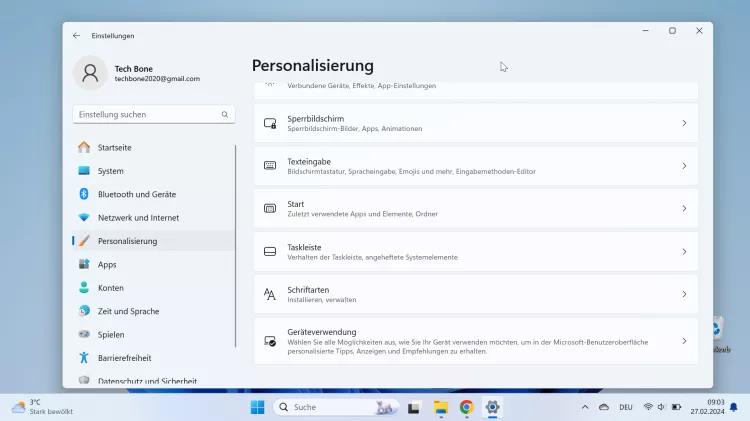
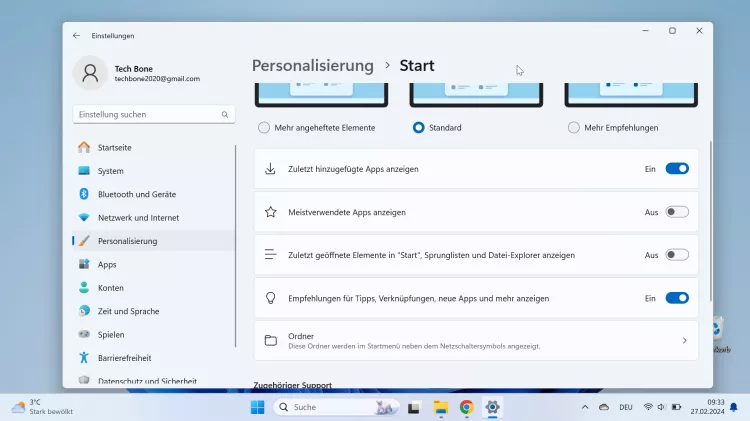
- Öffne das Startmenü
- Öffne die Einstellungen
- Tippe/Klicke auf Personalisierung
- Tippe/Klicke auf Start
- Aktiviere oder deaktiviere Zuletzt hinzugefügte Apps anzeigen
Meistverwendete Apps
Neben den Vorschlägen zu kürzlichen App-Installationen können ebenfalls die meistverwendeten Apps als Favoriten-Vorschläge in dem Start-Menü unter Windows angezeigt und direkt ausgewählt werden.
Die Anzeige der häufig verwendeten Apps in der Start-Übersicht kann ebenfalls in den Personalisierungseinstellungen aktiviert oder deaktiviert werden.



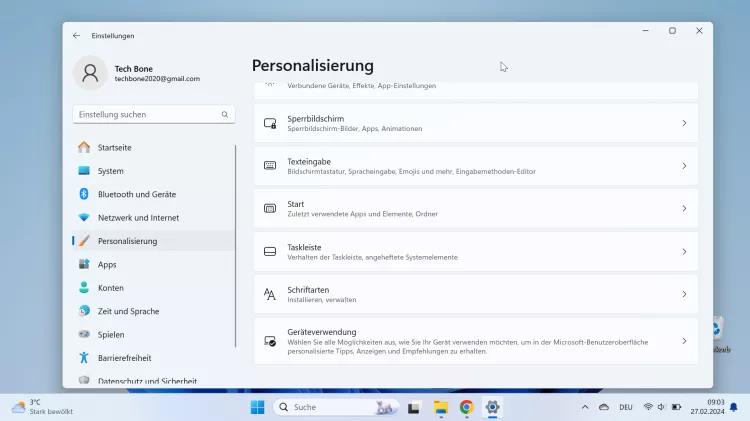
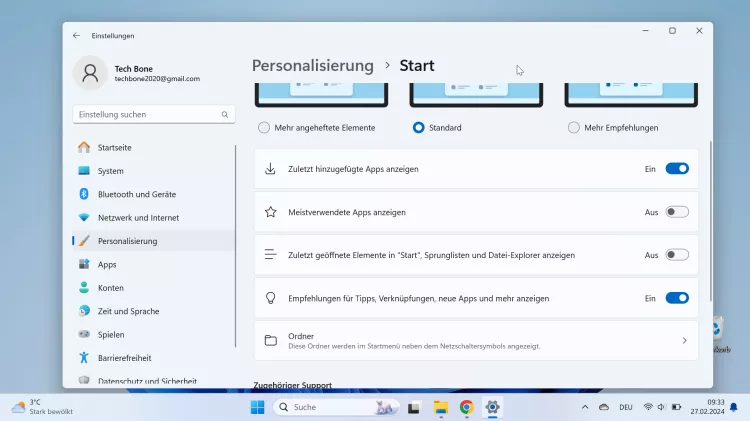
- Öffne das Startmenü
- Öffne die Einstellungen
- Tippe/Klicke auf Personalisierung
- Tippe/Klicke auf Start
- Aktiviere oder deaktiviere Meistverwendete Apps anzeigen
Zuletzt geöffnete Dateien
Neben den Vorschlägen zu kürzlich installierten oder oft verwendeten Apps können im Startmenü auch Vorschläge zu den zuletzt geöffneten Elementen (Dateien) angezeigt werden, wobei es nicht darauf ankommt, ob es sich dabei um Bilder, Musik, Dokumente oder Videos handelt.
Hinweis: Über die Schaltfläche "Mehr" in den Empfehlungen können weitere Vorschläge eingesehen werden.



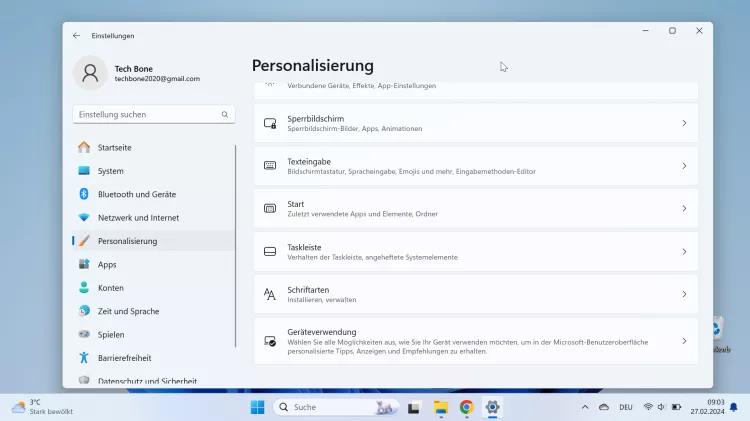

- Öffne das Startmenü
- Öffne die Einstellungen
- Tippe/Klicke auf Personalisierung
- Tippe/Klicke auf Start
- Aktiviere oder deaktiviere Zuletzt geöffnete Elemente anzeigen
Ordner-Verknüpfungen
Unabhängig von den Vorschlägen beziehungsweise Empfehlungen zu den zuletzt hinzugefügten oder häufig verwendeten Apps können im Start-Menü verschiedene Direktzugriffe zu Ordnern angezeigt werden, die neben dem Netzschalter-Symbol (Ein/Aus-Menü) zu finden sind.
Für die Ordner-Verknüpfungen in der Start-Übersicht können die folgenden Optionen individuell zur Anzeige festgelegt werden:
- Einstellungen
- Datei-Explorer
- Dokumente
- Downloads
- Musik
- Bilder
- Videos
- Netzwerk
- Persönlicher Ordner



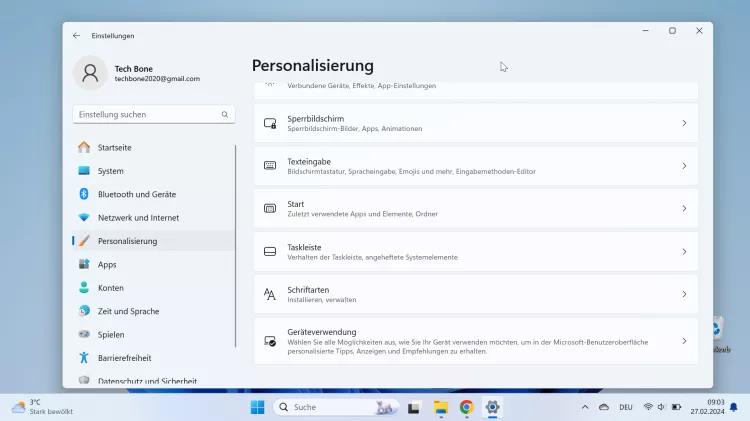
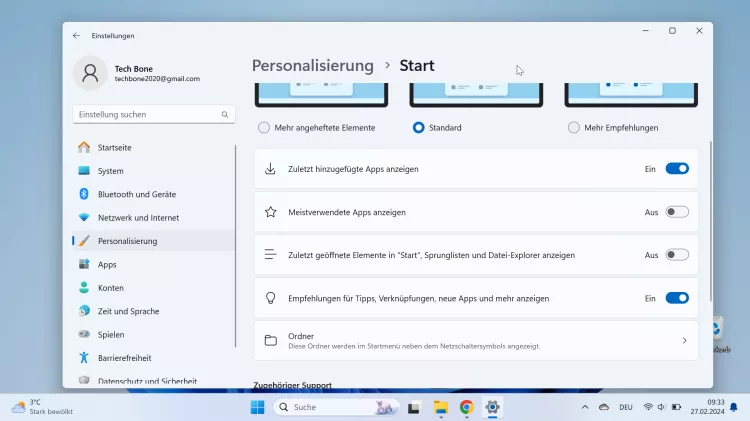

- Öffne das Startmenü
- Öffne die Einstellungen
- Tippe/Klicke auf Personalisierung
- Tippe/Klicke auf Start
- Tippe/Klicke auf Ordner
- Aktiviere oder deaktiviere die Anzeige der gewünschten Ordner
Apps oder Ordner hinzufügen
Bereits ab Werk sind unter Windows schon Programme im Startmenü zu finden. Dabei handelt es sich um Programme wie Excel, Word, Office, Mail, PowerPoint oder auch Vorschläge wie Wikipedia. Eigene Programme die gerade installiert wurden werden nicht zwangsweise in der Liste "Angepinnt" aufgeführt. Dafür müssen wir sie zuerst anpinnen, was mit der Option "An Start anheften" ausgeführt werden muss.
Anders als bei der Taskleiste lassen sich im Startmenü auch eigene Ordner hinzufügen, die wie die Apps auch frei angepasst werden können. Auch hier lässt sich der Ordner mit der Option "An Start anheften" zum Startmenü hinzufügen.



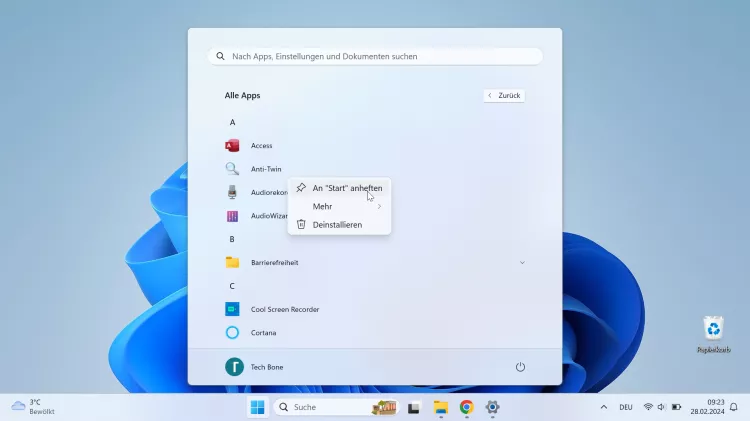
- Öffne das Startmenü
- Tippe/Klicke auf Alle Apps
- Rechtsklick (tippen und halten) auf einer App oder einem Ordner
- Tippe/Klicke auf An "Start" anheften
Apps oder Ordner entfernen
Apps (Programme) oder Ordner die zum Startmenü hinzugefügt wurden, können ganz einfach wieder entfernt werden. Durch ein Rechtklick (Tippen und halten) kann im Menü der Punkt Vom "Start" lösen gewählt werden, der die App oder den Ordner aus dem Startmenü entfernt.

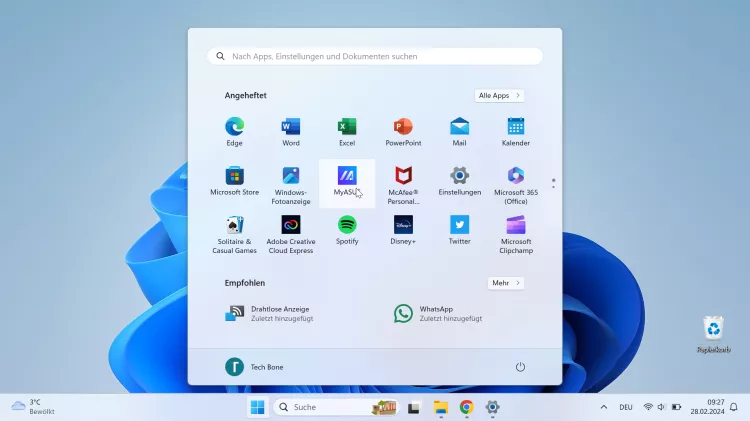
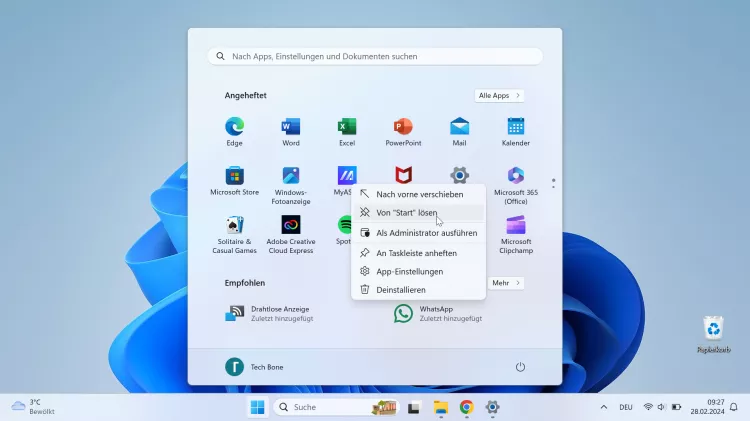
- Öffne das Startmenü
- Rechtsklick (tippen und halten) auf einer App oder einem Ordner
- Tippe/Klicke auf Von "Start" lösen
Reihenfolge
In erster Linie werden Programme und Ordner im Startmenü chronologisch sortiert. Wie es bereits bei älteren Windows-Versionen der Fall war, kann auch unter Windows 11 die Reihenfolge von Programmen im Startmenü angepasst werden.
Wahlweise kann durch einen Rechtsklick (Tippen und halten) im Menü der Punkt "Ganz nach oben" ausgewählt werden, aber auch Drag & Drop ist im Startmenü möglich. Dadurch lässt sich die Reihenfolge ganz nach eigenen Wünschen anpassen.

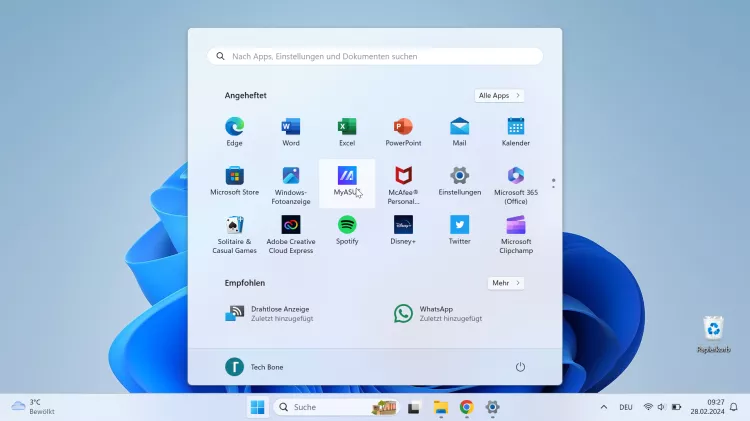
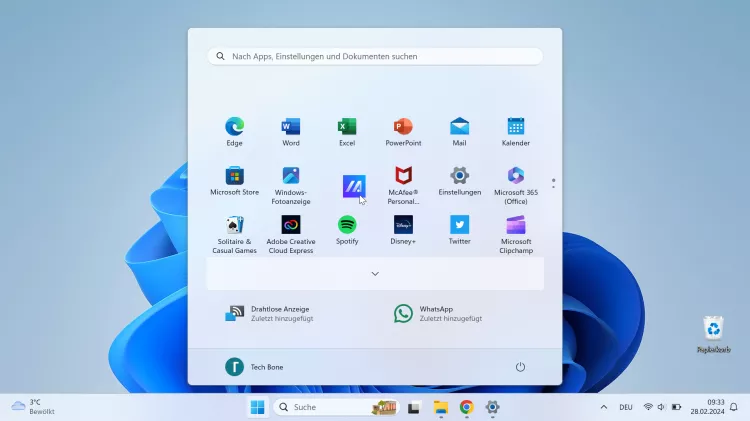
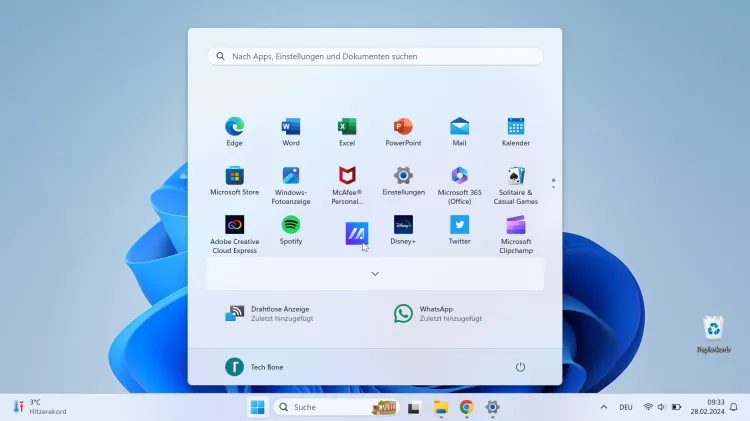
- Öffne das Startmenü
- Tippe/Klicke und halte eine App
- Ziehe die App an die gewünschte Position
- Lasse die App los, um sie im Startmenü zu platzieren
Diese Anleitung ist Teil unseres ausführlichen Windows 11 Guide, in dem wir dir alle Schritt für Schritt erklären!
Häufig gestellte Fragen (FAQ)
Wie kann man App-Vorschläge im Start-Menü ausblenden?
Die Personalisierungseinstellungen unter Windows bieten das Einblenden oder Ausblenden von Empfehlungen für neue Apps im Startmenü.
Nach dem Einstellen der Vorschläge zu kürzlich installierten Apps im Start-Menü werden diese im unteren Bereich angezeigt.
Wie kann man Ordner zum Startmenü hinzufügen?
Windows bietet die Möglichkeit, verschiedene Ordner als Verknüpfung zum Startmenü hinzuzufügen, die dann am unteren Rand eingeblendet werden.
Wie kann man meistverwendete Apps im Startmenü ausblenden?
Die Anzeige der häufig genutzten Apps im Startmenü kann jederzeit in den Personalisierungseinstellungen von Windows aktiviert oder deaktiviert werden.








