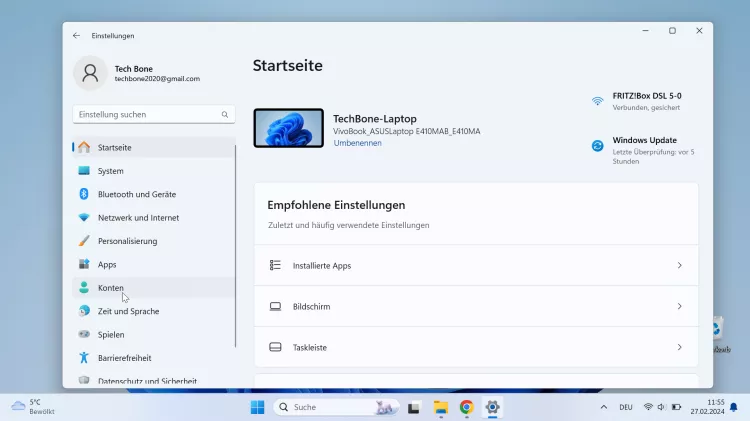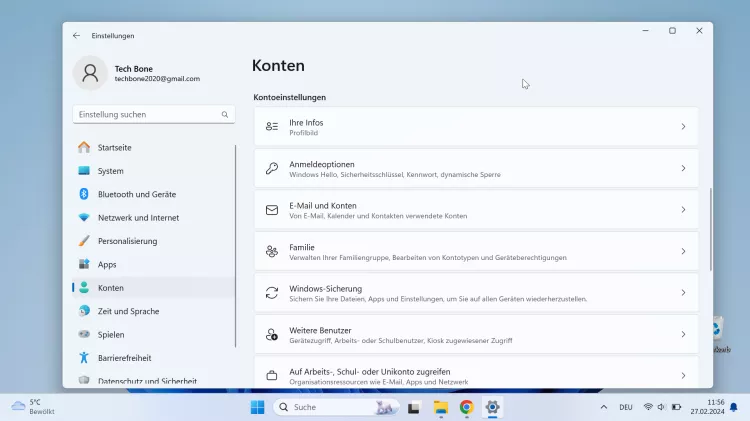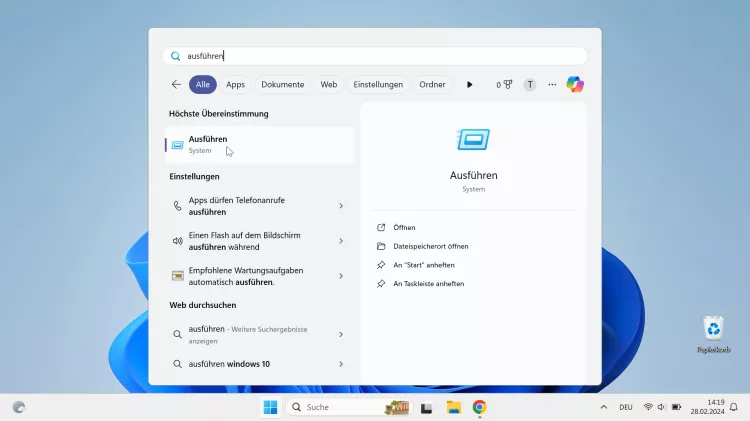Windows 11: Anmeldung ohne Passwort
Du möchtest dich am Windows-Gerät ohne Passwort anmelden? Das geht zwar nicht, wir zeigen dir aber, wie die Anmeldung automatisch erfolgen kann.
Von Simon Gralki · Veröffentlicht am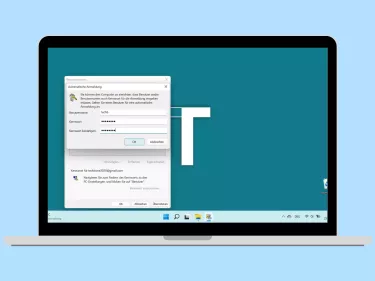
Du möchtest wissen, wie man sich in Windows ohne Passwort anmelden kann? Wir verraten euch, wie man mit wenigen Klicks die Eingabe des Passworts bei der Anmeldung umgehen beziehungsweise wie sie automatisch erfolgen kann.
Im Internet findet man verschiedene Webseiten, die darüber berichten, wie man die Eingabe des PINs bei der Anmeldung ausschalten oder entfernen kann und einen direkten Zugriff auf den Desktop hat. Da es eine fest verankerte Sicherheitsoption von Windows ist, muss erwähnt werden, dass die Eingabe vom Passwort über den Anmelde- beziehungsweise Sperrbildschirm nicht ausgeschaltet werden kann. Allerdings gibt es einen Trick für eine automatische Anmeldung ohne die manuelle Eingabe des PINs oder Kennwortes.
Automatische Anmeldung ohne PIN - aber wie?
Um die automatische Anmeldung unter Windows einstellen zu können, muss man zunächst Windows Hello deaktivieren, was Funktionen wie Gesichtserkennung, Fingerabdruckerkennung und die PIN beinhaltet. Da die Option zum Entfernen der PIN zunächst ausgegraut und nicht verfügbar ist, muss zunächst eine Funktion in den Anmeldeoptionen ausgeschaltet werden, was gleichzeitig den Umweg über die Registry erspart, da dadurch bereits ein Wert auf 0 geändert beziehungseise deaktiviert wird.
Nach dem Deaktivieren von Windows Hello muss die Steuerung der Benutzerkonten über das Ausführen-Menü (Windows-Taste + R) durch die Eingabe von netplwiz aufgerufen werden, um anschließend die Eingabe des Kennworts für den Administrator deaktivieren zu können. Dort wird dann das Kennwort des verknüpften Microsoft-Kontos für die automatische Anmeldung hinterlegt.
Schritt 1: Windows Hello deaktivieren
- 1.
Startmenü
Öffne das Startmenü
![Windows 11 Windows 11 Startmenü Windows 11 Windows 11 Startmenü]()
- 2.
Einstellungen
Öffne die Einstellungen
![Windows 11 Windows 11 Einstellungen Windows 11 Windows 11 Einstellungen]()
- 3.
Konten
Tippe/Klicke auf Konten![Windows 11 Windows 11 Konten Windows 11 Windows 11 Konten]()
- 4.
Anmeldeoptionen
Tippe/Klicke auf Anmeldeoptionen![Windows 11 Windows 11 Anmeldeoptionen Windows 11 Windows 11 Anmeldeoptionen]()
- 5.
Windows Hello deaktivieren
Um im nachfolgenden Schritt sämtliche Windows Hello-Funktionen deaktivieren zu können, muss die Option Erlauben Sie die Anmeldung mit Windows Hello aus Sicherheitsgründen nur für Microsoft-Konten auf diesen Gerät (empfohlen) ebenfalls ausgeschaltet werden, da die Option zum Entfernen des PINs ansonsten ausgegraut ist, was unter früheren Versionen nur über die Registry möglich war.
![Windows 11 Windows 11 Windows Hello deaktivieren Windows 11 Windows 11 Windows Hello deaktivieren]()
- 6.
PIN/Anmeldeoption entfernen
Für die automatische Anmeldung müssen sämtliche Windows Hello-Funktionen wie Gesichtserkennung, Fingerabdruckerkennung und die PIN ausgeschaltet werden.
Hinweis: Bei ausgegrauter Funktion den vorherigen Schritt überprüfen und das Menü einmal verlassen und wieder aufrufen, um die Seite zu aktualisieren.
![Anmeldeoption entfernen Anmeldeoption entfernen]()
- 7.
Option deaktivieren
Nach der Deaktivierung beziehungsweise dem Entfernen der Anmeldeoptionen (Gesichtserkennung, Fingerabdruckerkennung und PIN) kann die Option Wann soll Windows nach Abwesenheit eine erneute Anmeldung? auf Nie gesetzt werden, da diese ansonsten ausgegraut ist.
![Windows 11 Windows 11 Option deaktivieren Windows 11 Windows 11 Option deaktivieren]()
Schritt 2: Automatische Anmeldung
- 1.
Startmenü
Öffne das Startmenü
![Windows 11 Windows 11 Startmenü Windows 11 Windows 11 Startmenü]()
- 2.
Suchleiste öffnen
Tippe/Klicke auf die Suchleiste
![Windows 11 Windows 11 Suchleiste öffnen Windows 11 Windows 11 Suchleiste öffnen]()
- 3.
Ausführen öffnen
Suche und öffne Ausführen
![Windows 11 Windows 11 Ausführen öffnen Windows 11 Windows 11 Ausführen öffnen]()
- 4.
Benutzerkontensteuerung öffnen
Im "Ausführen-Menü" den Befehl netplwiz eingeben, um die Benutzerkontensteuerung zu öffnen
![Windows 11 Windows 11 Benutzerkontensteuerung öffnen Windows 11 Windows 11 Benutzerkontensteuerung öffnen]()
- 5.
Eingabe von Kennwort deaktivieren
In den Benutzerkonten muss zunächst das Hauptkonto beziehungsweise der Administrator ausgewählt und anschließend das Häckchen bei Benutzer müssen Benutzername und Kennwort eingeben entfernt werden.
![Windows 11 Windows 11 Eingabe von Kennwort deaktivieren Windows 11 Windows 11 Eingabe von Kennwort deaktivieren]()
- 6.
Einstellungen übernehmen
Um die Einstellungen zu übernehmen und den nächsten und letzten Schritt ausführen zu können, muss auf die Schaltfläche Übernehmen geklickt/getippt werden.
![Windows 11 Windows 11 Einstellungen übernehmen Windows 11 Windows 11 Einstellungen übernehmen]()
- 7.
Automatische Anmeldung bestätigen
Um die automatische Anmeldung bestätigen und vom System ausführen zu lassen, muss anschließend der Benutzername und das Kennwort des Microsoft-Kontos eingegeben werden, wobei der Benutzername systemseitig automatisch eingefügt und nicht geändert wird. (In unserem Fall lautet er nur "techb".)
Hinweis: Hier wird nicht die PIN zur Anmeldung eingegeben.
![Windows 11 Windows 11 Automatische Anmeldung bestätigen Windows 11 Windows 11 Automatische Anmeldung bestätigen]()
Anmelden ohne Passwort funktioniert nicht
Sollte der PC oder das Laptop beziehungsweise Tablet beim nächsten Start diese Fehlermeldung anzeigen, liegt es daran, dass unter Schritt 2.4 das falsche Passwort beziehungsweise Kennwort eingegeben wurde.
"Derzeit kann keine Verbindung hergestellt werden. Überprüfen Sie Ihr Netzwerk, und versuchen Sie es später noch einmal."
Wir weisen nochmals darauf hin, dass das Kennwort des Microsoft-Kontos für den Administrator eingegeben werden muss.
Diese Anleitung ist Teil unseres ausführlichen Windows 11 Guide, in dem wir dir alle Schritt für Schritt erklären!
Häufig gestellte Fragen (FAQ)
Wie kann man die Windows-PIN entfernen?
Grundsätzlich geht es nicht, die Eingabe der PIN bei der Anmeldung von einem Benutzer unter Windows zu deaktivieren, kann allerdings automatisch erfolgen, indem sämtliche Anmeldeoptionen von Windows Hello ausgeschaltet und die automatische Anmeldung des Benutzers/Administrators festgelegt wird.
Warum ist PIN entfernen grau?
Ist die Option zum Entfernen der PIN ausgegraut, muss zunächst das Anmelden mit Windows Hello für Microsoft-Konten ausgeschaltet werden. Die Option befindet sich unter Konten > Anmeldeoptionen > Zusätzliche Einstellungen
Wie kann man sich ohne PIN-Eingabe anmelden?
Die Eingabe des PINs ist für die Anmeldung eines Benutzers unter Windows notwendig, kann aber mit einer automatischen Anmeldung über das Microsoft-Konto umgangen werden.
Warum funktioniert die automatische Anmeldung nicht?
Wird auf dem Anmeldebildschirm die Fehlermeldung angezeigt, dass derzeit keine Verbindung hergestellt kann, wurde das falsche Kennwort unter Schritt 2.4 eingegeben. Dort muss das Kennwort des Microsoft-Kontos hinterlegt werden.
Wie kann man die Windows Hello-PIN deaktivieren?
Da die Option zum Deaktivieren der Anmelde-PIN unter Windows zunächst ausgegraut ist, muss die Anmeldung mit Windows Hello für Microsoft-Konten in den zusätzlichen Einstellungen der Anmeldeoptionen deaktiviert werden.
Danach kann unter Windows eine automatische Anmeldung ohne Passworteingabe in den Benutzerkonten eingestellt werden, ohne irgendetwas in der Registry ändern zu müssen.