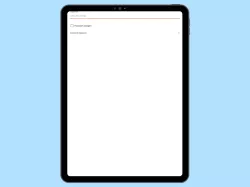Windows 11: Mobilen Hotspot einrichten
Wir zeigen dir, wie du unter Windows einen mobilen Hotspot einrichten kannst, um die eigene Internetverbindung mit anderen Geräte teilen zu können.
Von Simon Gralki · Veröffentlicht am
Durch den mobilen Hotspot wird der eigene PC beziehungsweise Laptop zum Router. Wie man einen mobilen Hotspot einstellen und die Internetverbindung teilen oder wie ein Repeater erweitern kann, zeigen wir hier.
Der Windows-PC oder Laptop kann als WLAN-Hotspot dienen, um anderen Geräten wie Tablets oder Smartphones eine Verbindung zum Internet zur Verfügung zu stellen. Hierbei wird die eigene WLAN- oder Ethernet-Verbindung freigegeben und als eigenständiges WLAN-Netzwerk auf anderen Geräten angezeigt, die dann eine Verbindung herstellen können.
Für die eigene Sicherheit kann jederzeit ein eigener Netzwerkname und ein dazugehöriges Passwort angelegt werden, wodurch unzulässige Verbindungen von fremden Geräten verhindert werden sollen. Neben dem Namen und dem Passwort des Hotspots kann unter Windows der Netzfrequenzbereich (Band) festgelegt werden, wofür die Wahl zwischen allen oder nur 2.4GHz beziehungsweise 5.0GHz besteht.
Ein-/ausschalten
Um den mobilen Hotspot unter Windows schnell einschalten oder ausschalten zu können, stehen die folgenden Optionen zur Verfügung:
- Die Aktivierung oder Deaktivierung über die Systemeinstellungen im Bereich "Netzwerk und Internet"
- Die Aktivierung oder Deaktivierung über die Schnelleinstellungen der Tastkleiste, sofern die Funktion hinzugefügt wurde


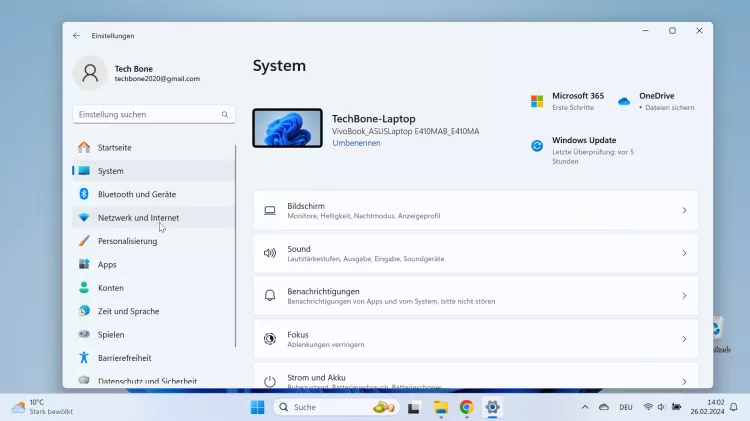
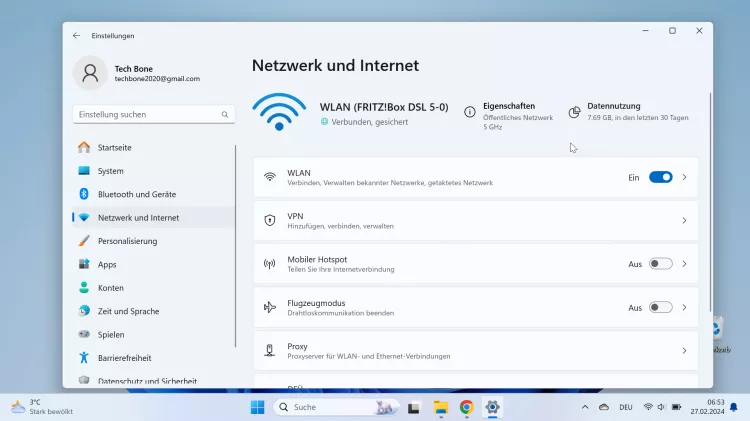
- Öffne das Startmenü
- Öffne die Einstellungen
- Tippe/Klicke auf Netzwerk und Internet
- Aktiviere oder deaktiviere Mobiler Hotspot
Einrichten
Die Einrichtung des mobilen Hotspots unter Windows ist sehr einfach gehalten und innerhalb kürzester Zeit erledigt. Zum Teilen der Internetverbindung kann zunächst gewählt werden, ob diese von einem verbundenen WLAN-Netzwerk oder von der Ethernet-Verbindung freigegeben werden soll.
Neben der Auswahl der Internetfreigabemethode bieten die Netzwerkeigenschaften die folgenden Optionen:
- Netzwerkname
- Netzwerkkennwort: Passwort aus mindestens acht Zeichen
- Netzfrequenzbereich: Auswahl zwischen 2.4GHz bzw. 5.0GHz Band oder beide


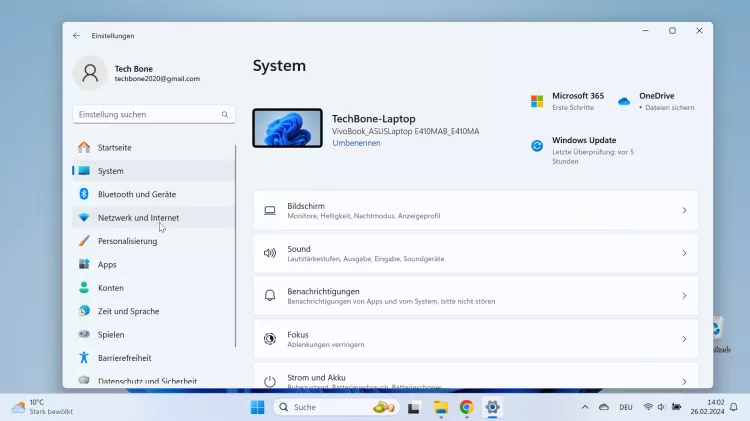
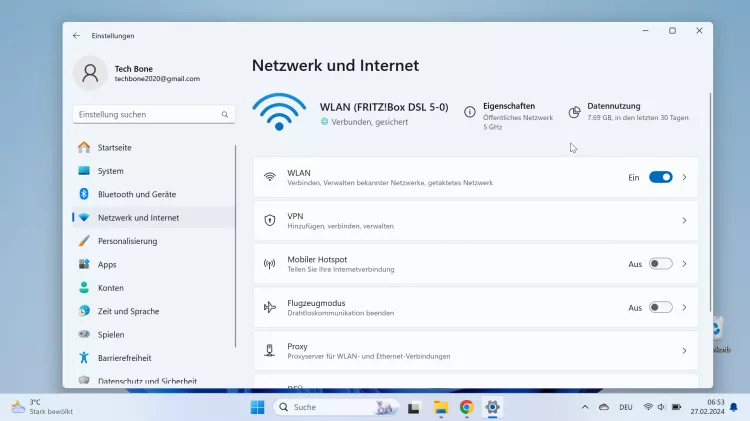

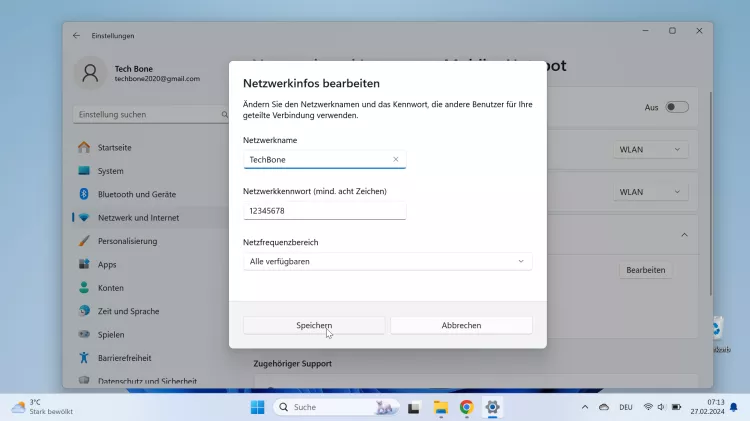
- Öffne das Startmenü
- Öffne die Einstellungen
- Tippe/Klicke auf Netzwerk und Internet
- Tippe/Klicke auf Mobiler Hotspot
- Tippe/Klicke auf Bearbeiten
- Lege den Netzwerknamen/Kennwort fest, wähle den Frequenzbereich und tippe/klicke auf Speichern
Automatisch ausschalten
Der mobile Hotspot kann automatisch ausgeschaltet werden, indem die Option "Energiesparmodus" in den Hotspot-Einstellungen aktiviert wird.
Sofern dann keine Geräte verbunden sind, schaltet sich der Hotspot automatisch aus, um den Akkuverbrauch auf Laptops/Tablets zu senken und die Sicherheit zu erhöhen.


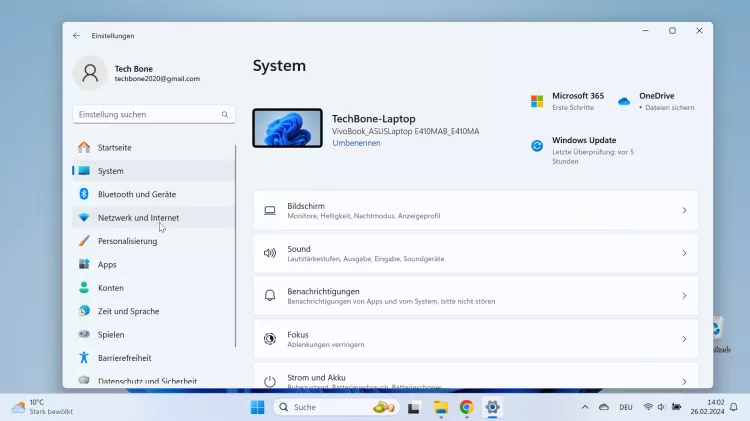
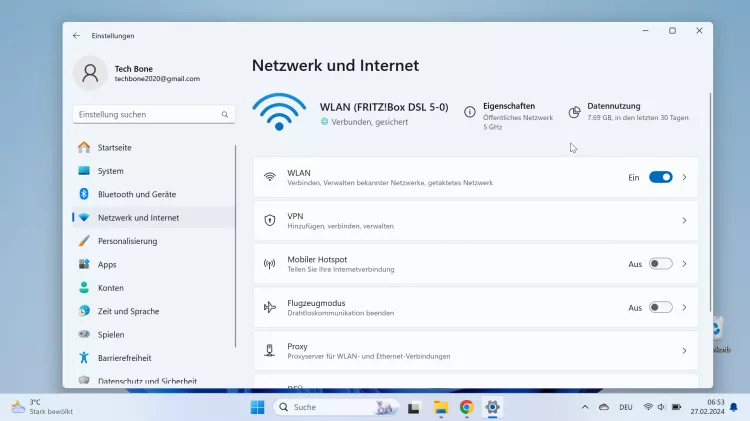
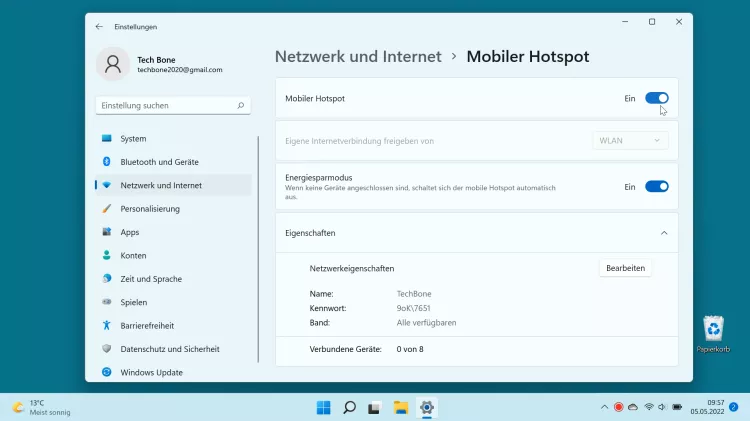
- Öffne das Startmenü
- Öffne die Einstellungen
- Tippe/Klicke auf Netzwerk und Internet
- Tippe/Klicke auf Mobiler Hotspot
- Aktiviere oder deaktiviere Energiesparmodus
Diese Anleitung ist Teil unseres ausführlichen Windows 11 Guide, in dem wir dir alle Schritt für Schritt erklären!
Häufig gestellte Fragen (FAQ)
Wofür ist der mobile Hotspot?
Der mobile Hotspot unter Windows kann anderen Geräten wie Tablets, Smartphones oder Laptops eine Internetverbindung zur Verfügung stellen, indem ein eigenes WLAN-Netzwerk erzeugt wird.
Wo kann man sehen, wer mit dem Hotspot verbunden ist?
Alle Geräte, die mit dem mobilen Hotspot verbunden sind, können in den Hotspot-Einstellungen unter Windows eingesehen werden. Neben dem Gerätenamen wird die IP-Adresse und die physische Adresse (MAC) angezeigt.
Wie viele Verbindungen zum Hotspot sind möglich?
Der mobile Hotspot unter Windows erlaubt die maximale Anzahl von acht Verbindungen gleichzeitig, wobei es egal ist, ob Smartphones, Tablets, Notebooks oder andere Geräte wie Playstation oder Xbox verbunden werden.
Kann man ein Datenlimit für den Hotspot einstellen?
Der persönliche beziehungsweise mobile Hotspot bietet keine Option, um ein Datenlimit festzulegen oder den Verbrauch einzuschränken.