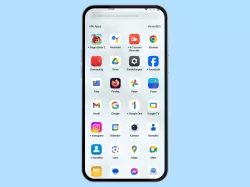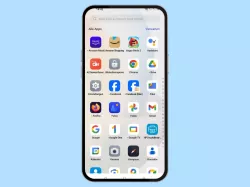Xiaomi: App Drawer verwenden und anpassen
Verwende den App-Drawer um Apps vom Startbildschirm zu entfernen und in einer extra Übersicht anzeigen zu lassen.
Von Simon Gralki · Veröffentlicht am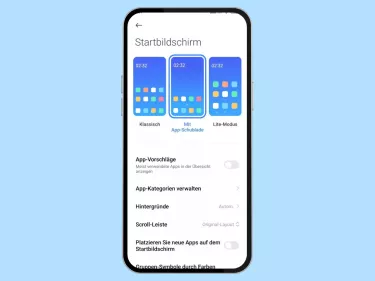
Eine übersichtliche Darstellung aller installierten Apps bietet der App Drawer auf dem Xiaomi-Smartphone. Wie man die App-Schublade aktiviert und an die Nutzerbedürfnisse anpasst, zeigen wir hier.
Auf dem Xiaomi-Smartphone kann entschieden werden, ob alle installierten Apps auf verschiedene Startbildschirm-Seiten aufgeteilt oder in der App-Schublade beziehungsweise -Drawer angezeigt werden sollen, die sich durch Aufwärtsstreichen vom unteren Bildschirmrand des Startbildschirms öffnen lässt.
Im App Drawer befinden sich alle Apps in alphabetischer Reihenfolge, die zudem auch nach App-Kategorien sortiert werden können, sodass eigene Kategorien zum Thema "Banking", "Social Media" oder "Spiele" erstellt werden können.
Ein-/ausschalten
Um den Überblick auf dem Startbilschirm des Xiaomi-Smartphones zu behalten, kann man nicht nur Apps verschieben oder Ordner hinzufügen, sondern auch festlegen, ob alle Apps auf den unterschiedlichen Startbildschirm-Seiten verteilt werden sollen oder nur über die App-Schublade zugänglich sind.
Auf Wunsch lässt sich der App Drawer beziehungsweise die App-Schublade nutzen, die sich durch Aufwärtsstreichen vom unteren Bildschirmrand auf dem Startbildschirm erreichen lässt und einen schnellen Zugriff auf alle installierten Apps bietet, da sie in alphabetischer Reihenfolge angeordnet sind.
Neben den App-Kategorien lassen sich einzelne App-Verknüpfungen auch jederzeit zum Startbildschirm hinzufügen, indem sie gehalten und nach oben gezogen werden.




- Öffne die Einstellungen
- Tippe auf Startbildschirm
- Tippe auf Startbildschirm
- Wähle Klassisch oder Mit App-Schublade




- Öffne die Einstellungen-App
- Tippe auf Startbildschirm
- Tippe auf Startbildschirm
- Wähle Klassisch oder Mit App-Schublade




- Öffne die Einstellungen
- Tippe auf Startbildschirm
- Tippe auf Startbildschirm
- Wähle Klassisch oder Mit App-Schublade
App-Vorschläge
Auf dem Xiaomi-Handy kann man Vorschläge im App Drawer einblenden oder ausblenden. Dafür wird eine separate Leiste mit App-Vorschlägen im oberen Bereich angezeigt, welche die kürzlich oder häufig verwendeten Apps beinhaltet.




- Öffne die Einstellungen
- Tippe auf Startbildschirm
- Tippe auf Startbildschirm
- Aktiviere oder deaktiviere App-Vorschläge




- Öffne die Einstellungen
- Tippe auf Startbildschirm
- Tippe auf Startbildschirm
- Aktiviere oder deaktiviere App-Vorschläge
App-Kategorien
In der App-Übersicht (App-Drawer) auf dem Xiaomi-Smartphone können Apps wir für eine bessere Übersicht kategorisiert werden.
App-Kategorien werden anhand der installierten Apps automatisch erstellt und zugewiesen.
Standardmäßig ist die Kategorisierung auf einem Xiaomi-Smartphone mit MIUI aktiviert und nach der Einrichtung beziehungsweise Erstkonfiguration die folgenden Kategorien vorhanden:
- Kommunikation
- Unterhaltung
- Fotografie
- Werkzeuge
- Nachrichten und Lesen
- Einkaufen
- Spiele
Hinweis: Die Anzeige der App-Kategorien kann jederzeit deaktiviert werden, wobei benutzerdefinierte Kategorien gespeichert bleiben.




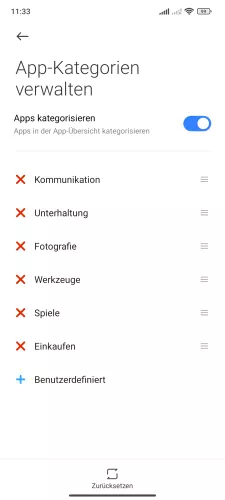
- Öffne die Einstellungen
- Tippe auf Startbildschirm
- Tippe auf Startbildschirm
- Tippe auf App-Kategorien verwalten
- Aktiviere oder deaktiviere Apps kategorisieren





- Öffne die Einstellungen-App
- Tippe auf Startbildschirm
- Tippe auf Startbildschirm
- Tippe auf App-Kategorien verwalten
- Aktiviere oder deaktiviere Apps kategorisieren





- Öffne die Einstellungen
- Tippe auf Startbildschirm
- Tippe auf Startbildschirm
- Tippe auf App-Kategorien verwalten
- Aktiviere oder deaktiviere Apps kategorisieren
App-Kategorien verwalten
Sind die App-Kategorien in der App-Übersicht auf dem Xiaomi-Smartphone aktiviert, werden diese automatisch anhand der installierten Apps erstellt und die Apps sortiert.
Neben dem Hinzufügen von neuen Kategorien können vorhandene jederzeit umbenannt, geordnet oder entfernt werden.




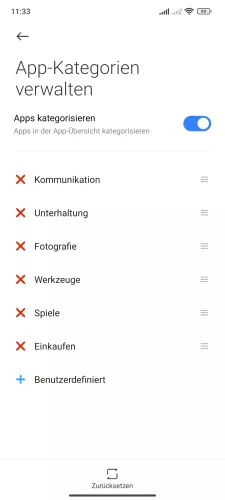
- Öffne die Einstellungen
- Tippe auf Startbildschirm
- Tippe auf Startbildschirm
- Tippe auf App-Kategorien verwalten
- Erstelle, entferne oder ordne die App-Kategorien





- Öffne die Einstellungen-App
- Tippe auf Startbildschirm
- Tippe auf Startbildschirm
- Tippe auf App-Kategorien verwalten
- Entferne, ordne oder füge App-Kategorien hinzu








- Öffne die Einstellungen
- Tippe auf Startbildschirm
- Tippe auf Startbildschirm
- Tippe auf App-Kategorien verwalten
- Entferne, ordne oder füge eine App-Kategorie hinzu
- Wähle die gewünschten Apps
- Gib einen Kategorienamen ein
- Tippe auf Speichern
Apps in Kategorien verwalten
Apps werden in den App-Kategorien auf dem Xiaomi-Smartphone automatisch sortiert und entsprechend im App-Drawer angezeigt.
Ist die automatische Sortierung fehlerhaft oder nicht nach den eigenen Bedürfnissen entsprechend, können einzelne Apps jederzeit aus Kategorien hinzugefügt oder entfernt werden.
Hinweis: Wird eine App aus einer Kategorie entfernt, wird sie nicht deinstalliert und die gespeicherten Daten bleiben unberührt.





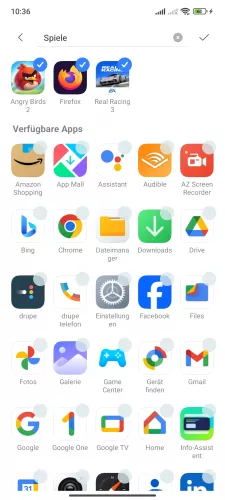
- Öffne die Einstellungen
- Tippe auf Startbildschirm
- Tippe auf Startbildschirm
- Tippe auf App-Kategorien verwalten
- Wähle eine App-Kategorie
- Wähle die gewünschten Apps und tippe auf Speichern






- Öffne die Einstellungen-App
- Tippe auf Startbildschirm
- Tippe auf Startbildschirm
- Tippe auf App-Kategorien verwalten
- Wähle eine App-Kategorie
- Entferne oder füge Apps hinzu und tippe auf Speichern







- Öffne die Einstellungen
- Tippe auf Startbildschirm
- Tippe auf Startbildschirm
- Tippe auf App-Kategorien verwalten
- Wähle eine Kategorie
- Wähle die gewünschten Apps
- Tippe auf Speichern
Lerne mit unseren ausführlichen Xiaomi-Anleitungen dein Smartphone mit MIUI oder HyperOS Schritt für Schritt kennen.
Häufig gestellte Fragen (FAQ)
Wo findet man die App-Kategorien?
Die App-Kategorien befinden sich in der oberen Leiste im App-Drawer beziehungsweise der App-Schublade auf dem Xiaomi-Smartphone, welche durch Aufwärtsstreichen vom unteren Bildschirmrand geöffnet werden kann. Auf Wunsch kann man jederzeit die App-Kategorien aktivieren oder deaktivieren
Wieso werden Apps nicht kategorisiert angezeigt?
Werden die App-Kategorien nicht in der App-Übersicht (App-Drawer) auf dem Xiaomi-Smartphone angezeigt, müssen sie zunächst aktiviert werden. Die Aktivierung der App-Kategorisierung erfolgt über das Menü in der App-Schublade.
Kann man App-Kategorien sortieren?
Die erstellten App-Kategorien im App-Drawer auf dem Xiaomi-Smartphone dürfen jederzeit bearbeitet werden, sodass sie neu angeordnet oder umbenannt werden können.
Neben der Bearbeitung der App-Kategorien können auch jederzeit eigene Kategorien erstellt werden.
Warum sind meine Apps vom Startbilschirm verschwunden?
Auf dem Xiaomi-Smartphone kann festgelegt werden, ob alle Apps auf den verschiedenen Startbildschirmen verteilt oder in der App-Schublade angezeigt werden sollen.
Der App Drawer lässt sich jederzeit aktivieren oder deaktivieren.
Was ist der App Drawer?
Der App Drawer beziehungsweise die App-Schublade ist ein gesonderter Bereich auf dem Xiaomi-Smartphone, in dem alle installierten Apps angezeigt werden, welcher über eine Geste durch Aufwärtsstreichen vom unteren Rand des Startbildschirms erreichbar ist.