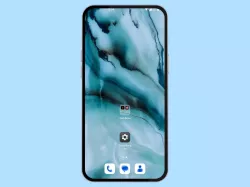OnePlus: Apps auf dem Startbildschirm verwalten
Organisiere Apps auf dem Startbildschirm. Wie es auf einem OnePlus-Smartphone geht, zeigen wir dir hier.
Von Simon Gralki · Veröffentlicht am
Ist der App Drawer auf dem OnePlus-Smartphone aktiviert, kann der Nutzer selber bestimmen, welche App-Verknüpfungen auf den unterschiedlichen Startbildschirmen angezeigt werden sollen. Wie man Apps zum Startbildschirm hinzufügen oder wieder entfernen kann, zeigen wir hier.
- Hinzufügen
- Entfernen
- Ein-/ausblenden
- Apps ausblenden oder einblenden ab OxygenOS 12
- Versteckte Apps anzeigen
Um den schnellen und direkten Zugriff auf alle installierten Apps zu haben, kann man auch nach der Aktivierung des App Drawers (App-Schublade) die gewünschten App-Symbole auf den Startbildschirm platzieren. Dazu muss der App Drawer geöffnet, eine App gehalten und nach oben gezogen werden. Hierbei wird eine App-Verknüpfung auf dem Home screen abgelegt, die jederzeit verschoben werden kann. Um die Apps nicht immer manuell zum Startbildschirm hinzufügen zu müssen, bietet das OnePlus-Handy das automatische Hinzufügen von neuen Apps zum Startbildschirm.
Ganz egal, welcher Startbildschirm-Modus verwendet wird, also ob sich alle Apps auf den unterschiedlichen Startbildschirmen befinden oder die App-Übersicht beziehungsweise der App Drawer verwendet wird, kann der Nutzer auch jederzeit gewünschte Apps verstecken und auf dem Startbildschirm ausblenden, um die eigene Privatsphäre oder sensible App-Daten zu schützen.
Hinzufügen
Bei aktiviertem App-Drawer (App-Schublade) werden alle Apps in einer Übersicht angezeigt.
Möchten wir eine App-Verknüpfung auf den Startbildschirm des OnePlus-Smartphones hinzufügen, halten wir die gewünschte App und ziehen diese nach oben auf den Startbildschirm.




- Wische auf dem Startbildschirm nach oben, um den App Drawer zu öffnen
- Tippe auf Verwalten
- Tippe auf Auswählen
- Wähle die gewünschten Apps und tippe auf Zum Startbildschirm hinzufügen



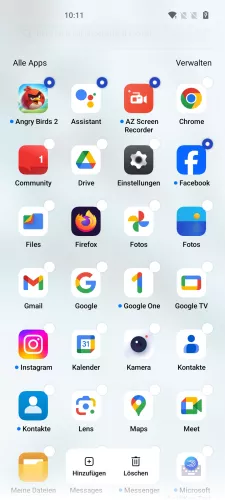
- Wische auf dem Startbildschirm nach oben, um den App Drawer zu öffnen
- Tippe auf Verwalten
- Tippe auf Auswählen
- Wähle die gewünschten Apps und tippe auf Hinzufügen
Automatisch hinzufügen
Werden Apps auf dem OnePlus-Smartphone installiert, wird standardmäßig eine App-Verknüpfung auf dem Startbildschirm hinzugefügt.
Wer die Anordnung selbstständig übernehmen möchte, kann das automatische Hinzufügen von App-Verknüpfungen jederzeit deaktivieren.

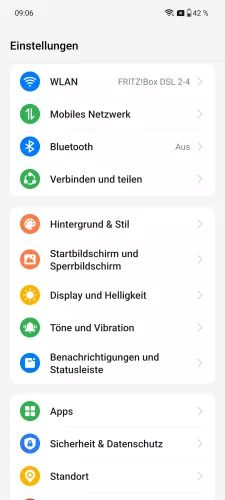


- Öffne die Einstellungen
- Tippe auf Startbildschirm und Sperrbildschirm
- Tippe auf Startbildschirm-Modus
- Aktiviere oder deaktiviere Apps zum Startbildschirm hinzufügen


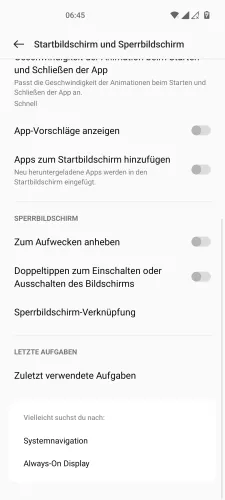
- Öffne die Einstellungen
- Tippe auf Startbildschirm und Sperrbildschirm
- Aktiviere oder deaktiviere Apps zum Startbildschirm hinzufügen
Entfernen
Die hinzugefügten App-Verknüpfungen auf dem Startbildschirm des OnePlus-Smartphones können nicht nur beliebig angeordnet sondern auch wieder entfernt werden, falls eine App nicht so häufig genutzt wird, wie angenommen wurde.
Hierzu tippen und halten wir die gewünschte Verknüpfung und wählen anschließend die Entfernen-Schaltfläche.
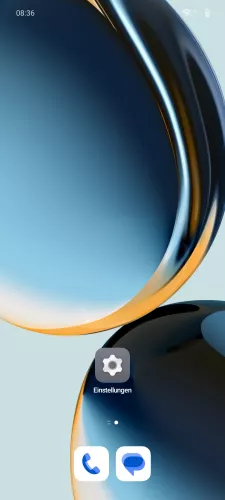
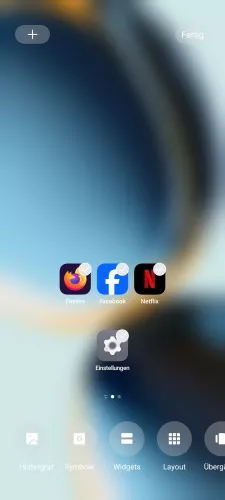
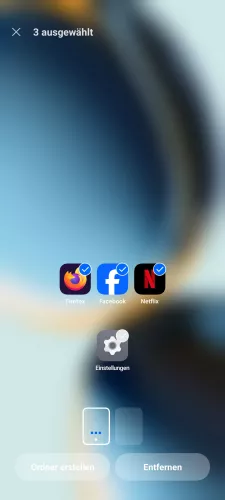
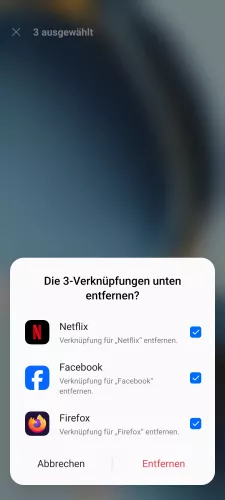
- Tippe und halte eine freie Fläche auf dem Startbildschirm
- Wähle die gewünschten Apps
- Tippe auf Entfernen
- Bestätige mit Entfernen

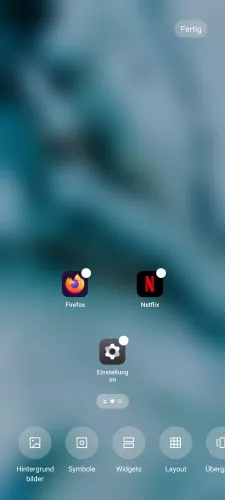
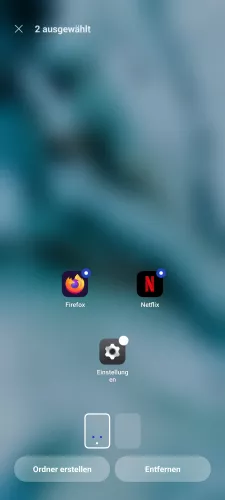

- Tippe und halte eine Freie Fläche auf dem Startbildschirm
- Wähle die gewünschten Apps
- Tippe auf Entfernen
- Bestätige mit Entfernen
Ein-/ausblenden
Ganz gleich, ob der App-Drawer auf dem OnePlus-Smartphone aktiviert ist, kann man die Anzeige von individuellen Apps festlegen und ausgewählte App-Verknüpfungen verstecken, um die eigene Privatsphäre zu schützen.
Folgendermaßen gelangt man zu den ausgeblendeten Apps bis OxygenOS 11:
- Bei aktiviertem Homescreen: Durch Auseinanderziehen von zwei Fingern auf dem Startbildschirm.
- Bei aktiviertem App-Drawer: Durch Streichen nach rechts im App-Drawer.
Hinweis: Die ausgeblendeten Apps lassen sich durch Tippen und Halten wieder einblenden, falls gewünscht.
Apps ausblenden oder einblenden ab OxygenOS 12
Unter OxygenOS 12 wurde die Option zum Einblenden oder Ausblenden von Apps aktualisiert und in die Datenschutzeinstellungen verschoben. Um einzelne Apps vom Startbildschirm oder App Drawer zu verstecken, muss ein Datenschutzpasswort als Wiederherstellung eingerichtet werden, woraufhin alle Apps in einer Übersicht angezeigt und das Ausblenden individuell aktiviert oder deaktiviert werden kann.









- Öffne die Einstellungen
- Tippe auf Sicherheit & Datenschutz
- Tippe auf Apps ausblenden
- Gib das Datenschutzpasswort ein
- Aktiviere eine App
- Tippe auf Einstellungen
- Lege einen Zugangscode fest und tippe auf Fertig
- Tippe auf Fertig
- Falls gewünscht, blenden weitere Apps aus









- Öffne die Einstellungen
- Tippe auf Datenschutz
- Tippe auf Apps ausblenden
- Gib das Datenschutzpasswort ein
- Aktiviere eine App
- Tippe auf Einstellungen
- Lege einen Zugangscode fest und tippe auf Speichern
- Tippe auf Fertig
- Aktiviere oder deaktiviere die gewünschten Apps, um sie ein- oder auszublenden
Versteckte Apps anzeigen
Das Einblenden von versteckten Apps kann dann durch die Eingabe des zuvor festgelegten Zugangscodes, wie beispielsweise #1234#, über die Wähltastatur der Telefon-App erfolgen.


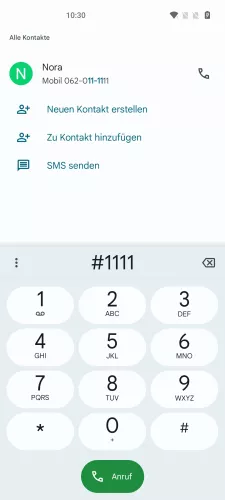
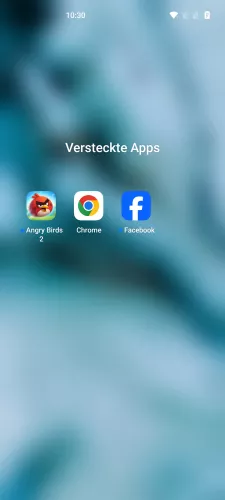
- Öffne die Telefon-App
- Öffne das Wähltastenfeld
- Gib den Zugangscode für die ausgeblendeten Apps ein
- Falls gewünscht, öffne eine der versteckten Apps
Automatisch anordnen
Apps oder deren Verknüpfungen können automatisch angeordnet werden, sodass sie immer von links nach rechts in Leserichtung angeordnet werden, sofern neue Apps auf den Startbildschirm platziert oder App-Symbole entfernt werden.
Das automatiche Anordnen von Apps auf dem OnePlus-Handy kann jederzeit in den Einstellungen des Startbildschirms festgelegt werden, indem man die Option "AutoAusfüllen-Symbol" aktiviert oder deaktiviert.

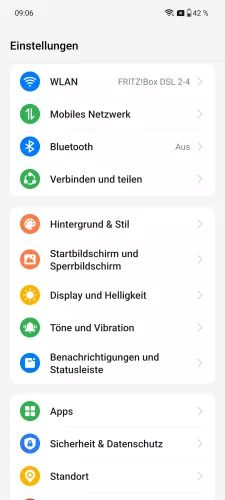

- Öffne die Einstellungen
- Tippe auf Startbildschirm und Sperrbildschirm
- Aktiviere oder deaktiviere Symbole automatisch anordnen


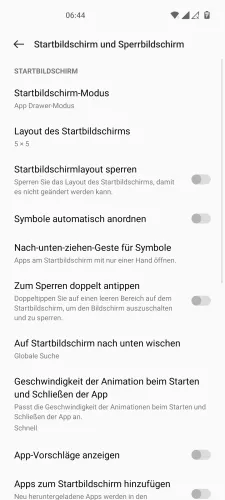
- Öffne die Einstellungen
- Tippe auf Startbildschirm und Sperrbildschirm
- Aktiviere oder deaktiviere Symbole automatisch anordnen
Diese Anleitung gehört zu unserem Guide für Smartphones von OnePlus. Die Benutzeroberfläche OxygenOS Schritt für Schritt erklärt!
Häufig gestellte Fragen (FAQ)
Wo findet man heruntergeladene Apps?
Sind neu installierte Apps nirgends auf dem Startbildschirm des OnePlus-Handys zu finden, ist der App Drawer beziehungsweise das App-Menü aktiv, welches man durch Aufwärtsstreichen vom unteren Bereich des Bildschirms erreichen kann.
Wie kann man neue Apps automatisch zum Startbildschirm hinzufügen?
Das automatische Hinzufügen von neu installierten Apps auf den Startbildschirm kann jederzeit in den Systemeinstellungen auf dem OnePlus-Handy aktiviert oder deaktiviert werden.
Wie kann man versteckte Apps finden?
Abhängig davon, ob der App Drawer genutzt oder alle Apps auf dem Startbildschirm verteilt sind, kann man die ausgeblendeten Apps bis OxygenOS 11 entweder durch das Auseinanderziehen von zwei Fingern auf dem Startbildschirm oder durch Streichen nach Rechts im App Drawer einblenden.
Seit OxygenOS befindet sich die Option zum Einblenden oder Ausblenden von Apps in den Datenschutzeinstellungen.
Warum kann ich keine Apps verschieben?
Wenn man die Apps nicht verschieben kann und sie immer automatisch von links nach rechts auf dem Startbildschirm platziert werden, ist das automatische Anordnen von Apps aktiv, kann allerdings jederzeit deaktiviert werden.