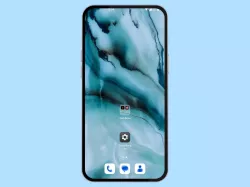Realme: Ordner auf dem Startbildschirm verwalten
Wir zeigen dir, wie du Ordner auf dem Startbildschirm deines Realme-Smartphones erstellen und darin deine App verwalten kannst.
Von Simon Gralki · Veröffentlicht am
Für eine bessere Organisation auf dem Startbildschirm kannst du Ordner erstellen, um deine installierten Apps darin zu verknüpfen. Wir zeigen dir, wie du Ordner erstellen, umbenennen oder löschen kannst.
Der schnellste Zugriff auf eine App erfolgt über den Startbildschirm. Doch selbst bei hunderten Apps kann die Suche viel Zeit in Anspruch nehmen. Damit du die Übersicht auf dem Startbildschirm nicht verlierst, kannst du Apps auch in Ordner organisieren. So kannst du für jede Kategorie von Apps einen Ordner erstellen. Erstelle zum Beispiel einen Ordner für Spiele und sammel dort alle Gaming-Apps. Das gleiche kannst du für Social Media Apps tun und für alle anderen Apps, für die du ein Ordner wünscht.
Erstellen
Um die Übersicht auf dem Startbildschirm des realme-Smartphones zu behalten, können wir jederzeit Ordner erstellen, wobei es keine Rolle spielt, ob sich alle Apps auf den Startbildschirmen befinden oder der App-Drawer aktiviert ist.
Die Erstellung eines Ordner kann auf klassische Weise geschehen indem ein App-Symbol auf ein anderes gezogen wird, oder aber durch Auswahl von mehreren Apps im Bearbeitungs-Modus.
Durch die Erstellung von unterschiedlichen Ordnern können beispielsweise Apps kategorisiert werden, um Soziale Netzwerke, Banking oder Spiele schneller zu finden.


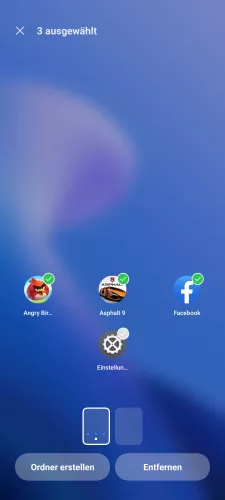
- Tippe und halte eine freie Fläche auf dem Startbildschirm halten
- Wähle die gewünschten Apps
- Tippe auf Ordner erstellen
App hinzufügen
Wir können jederzeit weitere Apps oder App-Symbole in die erstellten Ordner auf dem Startbildschirm des realme-Smartphones verschieben, um die gewünschte Übersicht zu behalten.
Um eine App in einen Ordner zu verschieben, müssen wir sie lediglich antippen, halten und auf das gewünschte Ordner-Symbol ziehen.



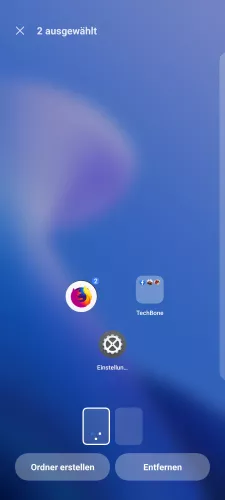

- Tippe und halte eine freie Fläche auf dem Startbildschirm halten
- Wähle die gewünschten Apps
- Tippe und halte eine markierte App
- Ziehe die markierten Apps auf einen Ordner
- Lasse die Apps los, um sie zum Ordner hinzuzufügen
App entfernen
Wurde beispielsweise versehentlich ein App-Symbol in einen falschen Ordner auf dem Startbildschirm des realme-Smartphones geschoben, können wir die individuellen Apps wieder aus dem Ordner entfernen und auf dem Startbildschirm platzieren.
Hierfür tippen und halten wir die gewünschte App und ziehen sie aus dem Ordner-Bereich, um sie anschließend auf dem Startbildschirm zu positionieren.



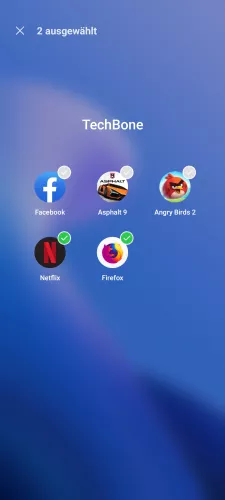

- Tippe und halte eine freie Fläche auf dem Startbildschirm halten
- Öffne einen Ordner
- Wähle die gewünschten Apps
- Tippe und halte eine markierte App
- Platziere die Apps auf dem Startbildschirm
Umbenennen
Die erstellten Ordner auf dem Startbildschirm des realme-Smartphones werden vorerst automatisch, anhand der App-Kategorie benannt, sodass beispielsweise ein Ordner "Soziale Netzwerke" oder "Lifestyle" entsteht.
Alle erstellten Ordner lassen sich jederzeit umbenennen, um ganz persönliche Ordner-Kategorien zu erstellen, wie beispielsweise "Social Network & Messaging" für WhatsApp, Facebook & Co.


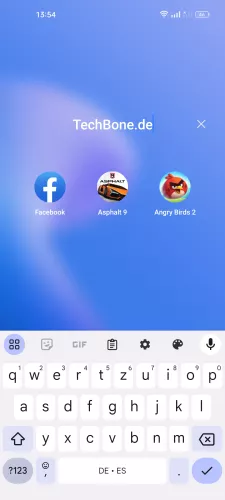
- Öffne einen Ordner auf dem Startbildschirm
- Tippe auf den aktuellen Namen
- Gib einen Namen ein und tippe auf Speichern
Entfernen
Die erstellten Ordner auf dem Startbildschirm des realme-Smartphones lassen sich jederzeit wieder entfernen, wozu uns die bekannte Option zur Verfügung steht indem alle App-Symbole aus einem Ordner entfernt werden.
Eine weitere Option ist das Tippen und Halten eines Ordners, um anschließend auf die "Entfernen-Schaltfläche" zu tippen, wobei allerdings auch alle App-Symbole entfernt werden, falls der App-Drawer aktiviert ist.
Um die Verknüpfungen weiterhin behalten zu können, bietet sich die Schaltfläche "Ordner entfernen" an. Dadurch wird der Ordner gelöscht und alle darin enthaltende App-Verknüpfungen auf den Startbildschirm verschoben.


- Tippe und halte einen Ordner auf dem Startbildschirm
- Tippe auf Entfernen (App-Verknüpfungen auch entfernen) oder Ordner entfernen (App-Verknüpfungen auf dem Startbildschirm verteilen)
Lerne das Betriebssystem realmeOS auf deinem Realme-Smartphone Schritt für Schritt kennen.
Häufig gestellte Fragen (FAQ)
Wie erstelle ich einen Ordner auf dem Realme-Smartphone?
Das Realme-Smartphone bietet zwei Möglichkeiten, einen Ordner auf dem Startbildschirm zu erstellen. Zum einen kannst du eine App-Verknüpfung auf eine andere ziehen und zum anderen über den Bearbeitungsmodus. Letztere ist dann von Vorteil, wenn du mehrere Apps in den Ordner verschieben möchtest. Tippe und halte dazu eine freie Fläche auf dem Startbildschirm. Wähle nun alle Apps aus, die in den Ordner verschoben werden sollen. Bestätige zuletzt mit Ordner erstellen.
Kann ich den Namen vom Ordner ändern?
Ja, der Ordner auf dem Startbildschirm deines Realme-Smartphones kann jederzeit umbenannt werden. Öffne dazu den gewünschten Ordner. Tippe auf den aktuellen Namen und wähle einen neuen Namen aus. Um zu bestätigen, tippe auf eine Fläche außerhalb des Ordners.
Werden die Apps gelöscht, wenn ich den Ordner lösche?
Nein, wenn du den Ordner auf dem Startbildschirm löschst, bleiben die darin enthaltenen Apps weiterhin auf dem Realme-Smartphone bestehen. Es wird lediglich die App-Verknüpfung entfernt.