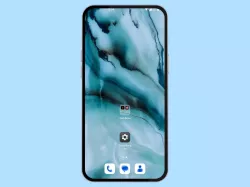Samsung: Sicherer Ordner verwenden und einrichten
Wir zeigen dir, wie du auf dem Samsung-Smartphone den sicheren Ordner verwenden und konfigurieren kannst.
Von Simon Gralki · Veröffentlicht am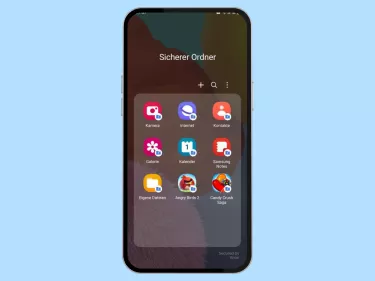
Mit dem Sicheren Ordner kann auf dem Samsung-Smartphone und -Tablet Apps und Dateien in einen passwortgeschützten Bereich verlagert werden. In dieser Anleitung zeigen wir, wo der sichere Ordner zu finden ist, wie man ihn ein-/ausschalten oder auch einrichtet.
Es ist egal, ob es sich um Apps wie WhatsApp, Messenger oder Instagram handelt, der "Sicherer Ordner" von Samsung bietet die Möglichkeit, sensible Apps und Daten zu schützen. Dabei wird ein verschlüsselter Ordner auf dem lokalen Speicher des Smartphones oder Tablets erstellt, der nur mit einem Passwort (PIN, Passwort, Muster) zugänglich ist. Sind die Daten und Apps einmal in dem Ordner, können sie von außerhalb auch nicht ausgelesen werden. Es ist damit auch nicht möglich, den sicheren Ordner auf den PC oder auf die Speicherkarte zu verschieben oder zu kopieren.
Einrichten oder deaktivieren
Der "Sicherer Ordner" ist ein passwortgeschützter Bereich der auf dem lokalen Speicher seinen eigenen sicheren Bereich verfügt. Darin lassen sich sensible Apps oder Dateien geschützt ablegen, die nur mittels Passwort geöffnet werden können. Die Funktion "Sicherer Ordner" ist auf Samsung-Geräten mit One UI bereits vorinstalliert und muss lediglich aktiviert werden. Dazu wird ein Samsung-Konto benötigt.







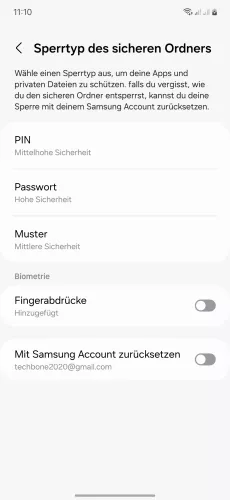

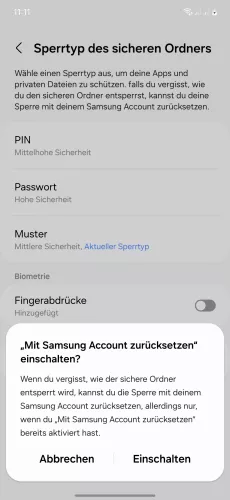
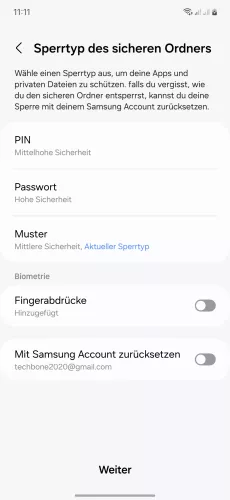
- Öffne die Einstellungen
- Tippe auf Sicherheit und Datenschutz
- Tippe auf Weitere Sicherheitseinstellungen
- Tippe auf Sicherer Ordner
- Tippe auf Weiter
- Tippe auf Weiter
- Tippe auf OK
- Wähle eine Entsperrmethode
- Lege die Entsperrmethode fest
- Aktiviere oder deaktiviere das Zurücksetzen mit Samsung Account
- Tippe auf Weiter







- Öffne die Einstellungen
- Tippe auf Sicherheit und Datenschutz
- Tippe auf Sicherer Ordner
- Tippe auf Weiter
- Wähle die Entsperrmethode für den sicheren Ordner und folge den Anweisungen auf dem Bildschirm
- Tippe auf Einschalten
- Tippe auf Weiter
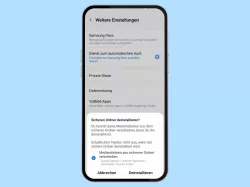
Samsung: Sicherer Ordner deaktivieren
Du möchtest den sicheren Ordner löschen? Wir zeigen dir, wie man den sicheren Ordner deinstallieren kann.
Verwalten und sichern
Man kann jederzeit festlegen, welche Inhalte man in dem sicheren Ordner verwalten möchte:
Apps hinzufügen
Im sicheren Ordner von Samsung lassen sich bereits installierte Apps hinzufügen oder auch neue aus dem Play Store oder Galaxy Store herunterladen.
Apps, die direkt in den sichereren Ordner installiert werden, sind im System unsichtbar. Bedeutet, sie werden nicht in der App-Liste in den Einstellungen gelistet. Bei Apps die bereits auf dem Samsung-Gerät vorhanden sind, wird eine Kopie des Installationszustands erstellt und in den "Sicherer Ordner" kopiert. Es ist also eine Neuinstallation.
Die installierten Apps können nur dann gestartet werden, wenn das Passwort, PIN oder Muster für den "Sicherer Ordner" eingegebenen worden ist.
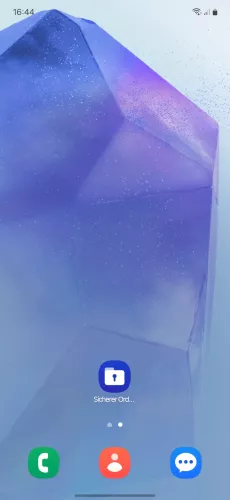



- Öffne die Sicherer Ordner-App
- Gib die Entsperrmethode vom sicheren Ordner ein
- Tippe auf Hinzufügen
- Wähle die gewünschten Apps und tippe auf Hinzufügen



- Öffne den Sicheren Ordner
- Tippe auf Hinzufügen
- Wähle die gewünschten Apps und tippe auf Hinzufügen

Samsung: Bilder in sicheren Ordner verschieben
Du möchtest private Fotos in den sicheren Ordner verschieben? Hier zeigen wir, wie man Dateien in den sicheren Ordner...
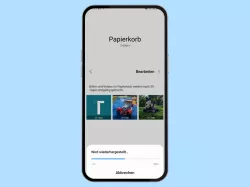
Samsung: Gelöschte Bilder aus dem sicheren Ordner wiederherstellen
Du möchtest gelöschte Bilder aus dem sicheren Ordner wiederherstellen? Hier zeigen wir, wie man gelöschte Fotos aus dem...
Datei entfernen
Lassen sich Dateien zum sicheren Ordner recht unkompliziert hinzufügen erfolgt das entfernen von Dateien über die jeweilige App. Dazu muss die Datei, beispielsweise ein Foto, in der Detailansicht geöffnet werden und die Funktion "Aus Sicherer Ordner verschieben" genutzt werden. Anders wie beim Hinzufügen kann beim Entfernen die Datei nur verschoben werden.
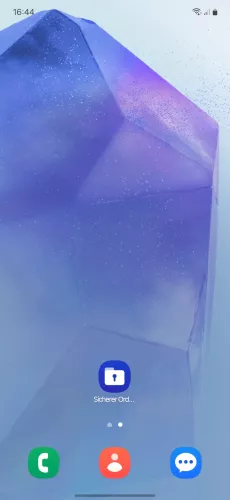






- Öffne die Sicherer Ordner-App
- Gib die Entsperrmethode vom sicheren Ordner ein
- Öffne eine App mit dem entsprechenden Dateityp
- Tippe und halte eine Datei
- Falls gewünscht, wähle weitere Dateien
- Tippe auf Mehr
- Tippe auf Aus Sicherer Ordner verschieben




- Öffne den Sicheren Ordner
- Wähle die entsprechende App
- Wähle die gewünschten Dateien und tippe auf Mehr
- Tippe auf Aus Sicherer Ordner verschieben
Backup erstellen
Bei einem üblichen Backup des Samsung-Gerätes wird der Sicherer Ordner nicht berücksichtigt. Damit auch die Daten aus dem sicheren Ordner gesichert werden, bedarf es ein eigenes Backup.
Um ein Backup des sicheren Ordner erstellen zu können benötigt es ein Samsung-Konto, da das Backup in der Cloud von Samsung gesichert wird.



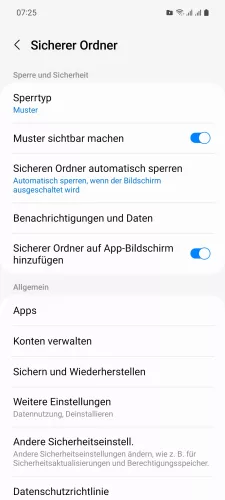


- Öffne die Einstellungen
- Tippe auf Sicherheit und Datenschutz
- Tippe auf Sicherer Ordner
- Tippe auf Sichern und wiederherstellen
- Tippe auf Sicherer Ordner Daten sichern
- Wähle die gewünschten Daten und tippe auf Sichern

Samsung: Sicherer Ordner wiederherstellen
Du möchtest den sicheren Ordner synchronisieren und auf einem neuen Gerät wiederherstellen? Wir zeigen dir, wie man ein...
Anpassen und einstellen
Neben dem Sichern von Dateien oder Apps bietet der sichere Ordner weitere Einstellungen:
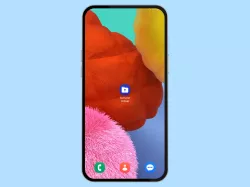
Samsung: Sicherer Ordner finden und Sichtbarkeit ändern
Du möchtest festlegen, wo das System den sicheren Ordner anzeigen soll? Hier erklären wir, wo der sichere Ordner zu finden...
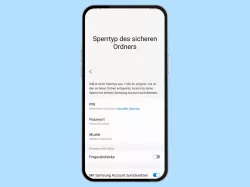
Samsung: Passwort für sicheren Ordner ändern
Du möchtest das Passwort vom sicheren Ordner zurücksetzen oder ändern? Hier erklären wir, welche Möglichkeiten es gibt.
Benachrichtigungen
Sendet eine App, die sich im sicheren Ordner befindet, eine Benachrichtigung, wird diese zwar angezeigt, aber ohne Inhalt. In den Einstellungen des sicheren Ordner können wir festlegen, ob Benachrichtigungsinhalte auf dem Samsung-Smartphone angezeigt werden soll oder nicht.
Auch lassen sich Benachrichtigungen von Apps aus dem sicheren Ordner indivduell aktivieren oder deaktivieren. Auch der App-Symbolindikator (Benachrichigungspunkt) kann ein- oder ausgeschalten werden.





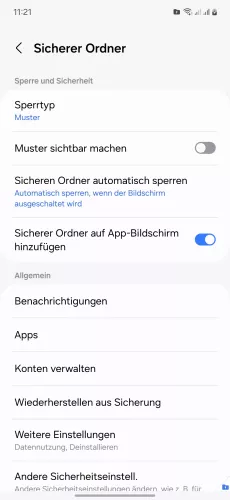
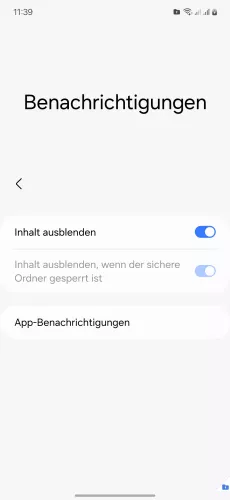
- Öffne die Einstellungen
- Tippe auf Sicherheit und Datenschutz
- Tippe auf Weitere Sicherheitseinstellungen
- Tippe auf Sicherer Ordner
- Falls nötig, gib die Entsperrmethode für den sicheren Ordner ein
- Tippe auf Benachrichtigungen
- Aktiviere oder deaktiviere Inhalt ausblenden





- Öffne die Einstellungen
- Tippe auf Sicherheit und Datenschutz
- Tippe auf Sicherer Ordner
- Tippe auf Benachrichtigungen und Daten
- Aktiviere oder deaktiviere Inhalt anzeigen oder stelle einzelne App-Benachrichtigungen ein
Automatisch sperren
Der "Sicherer Ordner" wird standardmäßig auf den Samsung-Geräten automatisch gesperrt sobald das Display einmal ausgeschalten wird. Die automatische Sperrung kann auch sofort, bei einem Neustart oder zeitlich erfolgen.






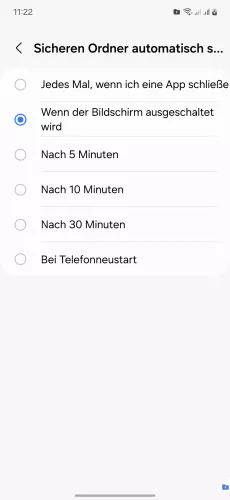
- Öffne die Einstellungen
- Tippe auf Sicherheit und Datenschutz
- Tippe auf Weitere Sicherheitseinstellungen
- Tippe auf Sicherer Ordner
- Falls nötig, gib die Entsperrmethode für den sicheren Ordner ein
- Tippe auf Sicheren Ordner automatisch sperren
- Wähle einen Sperr-Zeitpunkt





- Öffne die Einstellungen
- Tippe auf Sicherheit und Datenschutz
- Tippe auf Sicherer Ordner
- Tippe auf Sicheren Ordner automatisch sperren
- Wähle einen Zeitpunkt
Manuell sperren
Der "Sicherer Ordner" wird je nach Einstellung erst dann gesperrt, wenn beispielsweise ein Timer abgelaufen ist oder das Samsung-Gerät neugestartet worden ist. Über das Menü im Ordner kann der "Sicherer Ordner" auch manuell gesperrt werden.
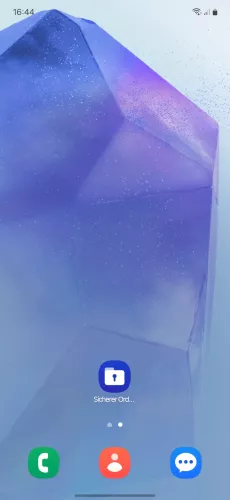



- Öffne die Sicherer Ordner-App
- Gib die Entsperrmethode vom sicheren Ordner ein
- Öffne das Menü
- Tippe auf Sperren und beenden


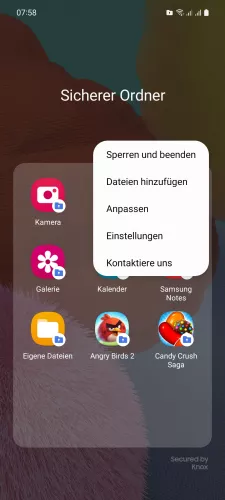
- Öffne den Sicheren Ordner
- Öffne das Menü
- Tippe auf Sperren und beenden
Symbol oder Name ändern
Der Sicherer Ordner kann auf dem Samsung-Gerät beim Namen und App-Symbol angepasst werden. Neben vordefinierten Symbolen kann auch der Inizialbuchstabe des Namens verwendet werden. Eigene Symbole können leider nicht benutzt werden.
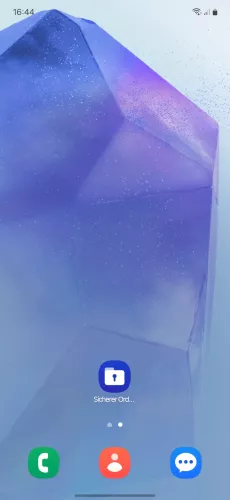


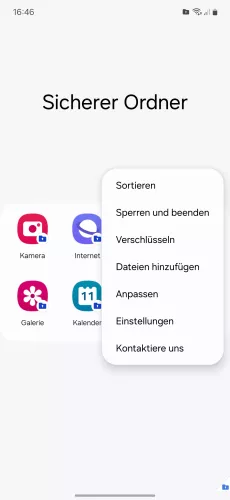
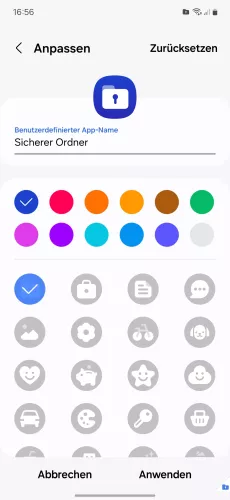

- Öffne die Sicherer Ordner-App
- Gib die Entsperrmethode vom sicheren Ordner ein
- Öffne das Menü
- Tippe auf Anpassen
- Wähle einen Namen, die Farbe und das Symbol
- Tippe auf Anwenden




- Öffne den Sicheren Ordner
- Öffne das Menü
- Tippe auf Anpassen
- Gib einen Namen ein, wähle die Farbe und ein Symbol und tippe auf Anwenden
Automatische Sicherung
Des weiteren ist es auch möglich, ein Backup des sicheren Ordners automatisch erstellen zu lassen. Hier zu müssen aber die Bedienungen erfüllt sein, dass das Samsung-Gerät seit mindestens einer Stunde mit dem WLAN verbunden ist und das Gerät aufgeladen wird (bei ausgeschaltetem Bildschirm). Sind die Bedienungen erfüllt, werden alle 24 Stunden automatisch ein Backup erstellt.
Hinweis: Dateien die größer als 1GB sind, werden nicht gesichert.



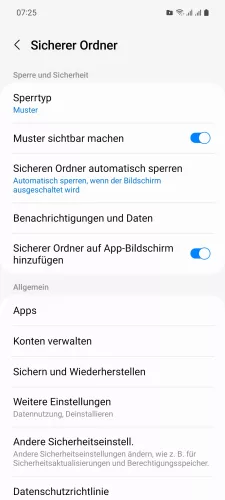


- Öffne die Einstellungen
- Tippe auf Sicherheit und Datenschutz
- Tippe auf Sicherer Ordner
- Tippe auf Sichern und wiederherstellen
- Tippe auf Sicherer Ordner Daten sichern
- Aktiviere oder deaktiviere Automatische Sicherung
Mit dieser Anleitung aus unserem ultimativen Samsung-Guide erklären wir dir die Benutzeroberfläche OneUI Schritt für Schritt.
Häufig gestellte Fragen (FAQ)
Wo finde ich den sicheren Ordner?
Wurde der "Sicherer Ordner" auf dem Samsung-Gerät noch nicht eingerichtet, ist dieser nur über die Einstellungen erreichbar. Dazu die Einstellungen > Biometrische Daten und Sicherheit und hier auf Sicherer Ordner tippen. Nach der Einrichtung kann festgelegt werden, ob eine App-Verknüpfung auf dem Startbildschirm angezeigt werden soll oder nicht.
Kann der Sichere Ordner auf den PC übertragen werden?
Nein, der sichere Ordner ist ein eigener Speicherbereich auf dem lokalen Speicher des Samsung-Smartphones. Um die Sicherheit zu gewährleisten, ist der Zugriff auf den sicheren Ordner in jeder Form gesperrt. Ein Zugriff vom PC aus ist also nicht möglich.
Wie kann ich den sicheren Ordner deaktivieren?
Um den sicheren Ordner wieder zu deaktivieren muss über die erweiterten Einstellungen die Funktion "deinstalliert" werden. Dabei werden alle Daten aus dem sicheren Ordner entfernt oder wieder in den normalen Speicher verschoben. Wurde der "Sicherer Ordner" deinstalliert, kann er im Anschluss jederzeit wieder eingerichtet werden.
Wie kann ich den sicheren Ordner auf die Speicherkarte verschieben?
Ein Verschieben des sicheren Ordners vom lokalen Speicher auf die Speicherkarte ist zum aktuellen Zeitpunkt nicht möglich.
Was tun, wenn ich das Passwort vergessen habe?
Wenn das Passwort vom sicheren Ordner vergessen wurde, kann es, sofern bei der Einrichtung aktiviert, über das Samsung-Konto zurückgesetzt werden. Wurde die Option nicht aktiviert, so kann der sichere Ordner nur noch deinstalliert werden, was auch ein Datenverlust mit sich zieht.