Apple iPhone: Lesezeichen hinzufügen und verwalten
Lerne, wie du Lesezeichen im Safari-Browser verwalten kannst.
Von Simon Gralki · Veröffentlicht am
Um eine Webseite erneut zu besuchen, muss sich nicht die Adresse gemerkt oder als Notiz auf dem iPhone abgespeichert werden. Hier genügt es ein Lesezeichen zu erstellen, das dann jederzeit in einer Übersicht angetippt werden kann. Wie man neue Lesezeichen hinzufügt oder die vorhandenen verwaltet, zeigen wir in diesen Anleitungen.
Werden Lesezeichen in Safari gespeichert, wird die entsprechende URL beziehungsweise Adresse der Website mit einem Namen versehen, um eine eindeutige Identifizierung zu ermöglichen. Die gesammelten Lesezeichen lassen sich auf dem iPhone in eigene Lesezeichen-Ordner verschieben, was eine kategorische Sortierung ermöglicht, wie beispielweise für private oder berufliche Zwecke.
Neben der Möglichkeit, Lesezeichen in Safari zu verwalten, können sie auch auf den Home-Bildschirm des iPhones gespeichert werden, was ein eigenes App-Symbol erstellt und jederzeit verschoben oder gelöscht werden kann, falls es nicht länger benötigt wird.
Zum Home-Bildschirm hinzufügen
Lesezeichen von Webseiten können über den Safari-Browser auch jederzeit zum Start- beziehungsweise Home-Bildschirm hinzugefügt werden, um einen schnellen Zugriff zu erhalten.
Nach dem Hinzufügen wird ein App-Symbol mit dem festgelegten Namen erstellt, das jederzeit auf den verschiedenen Home Screens des iPhones verschoben und positioniert werden kann.




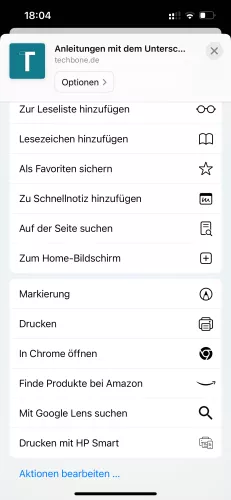
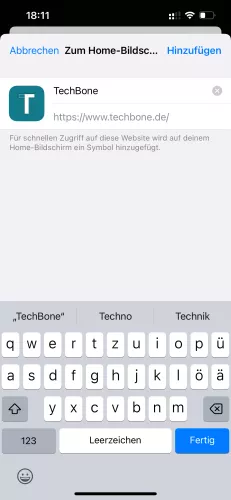
- Öffne den Browser Safari
- Tippe auf die Adressleiste
- Öffne die gewünschte Webseite (Seite)
- Tippe auf Menü
- Tippe auf Zum Home-Bildschirm
- Tippe auf Hinzufügen
Hinzufügen
Um sich besuchte Webseiten in Safari zu merken, können jederzeit einzelne Lesezeichen erstellt beziehungsweise hinzugefügt werden.
Hierfür bietet das iPhone standardmäßig die Ordner Favoriten und Lesezeichen, wobei die Erstellung von personalisierten Ordnern gegeben ist, um unterschiedliche Kategorien zu Themen, wie beispielsweise Shopping, Finzanzen oder Hobbys trennen zu können.





- Öffne den Browser Safari
- Tippe auf die Adressleiste
- Öffne die gewünschte Webseite (Seite)
- Tippe auf Menü
- Tippe auf Lesezeichen hinzufügen
Ordner erstellen
Die gespeicherten Lesezeichen in Safari können in verschiedenen Ordnern strukturiert werden, um beispielsweise Webseiten von Shopping, Banking oder anderen Tools voneinander zu trennen, was einen schnellen Zugriff auf die entsprechenden Links bietet.
Hinweis: Auf dem iPhone können auch Unterordner für Lesezeichen verwaltet werden.



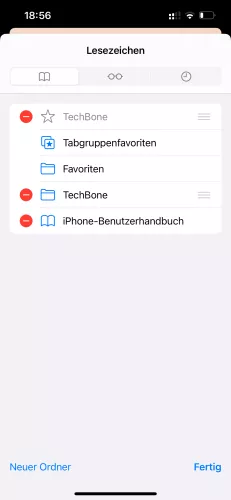
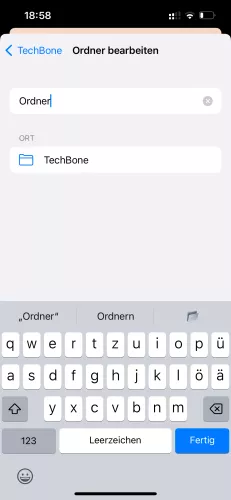
- Öffne den Browser Safari
- Tippe auf Lesezeichen
- Tippe auf Bearbeiten
- Tippe auf Neuer Ordner
- Gebe einen Namen ein, lege den Speicherort fest und bestätige mit Fertig
Ordner verschieben
Die erstellten erstellten Ordner für Lesezeichen in Safari können in der Übersicht neu angeordnet und sogar in einander verschachtelt werden, sodass sich beispielsweise ein Ordner "Privat" mit den Unterordnern "Hobby", "Techbone", "Entertainment" oder "Rezepte" auf dem iPhone erstellen lässt.





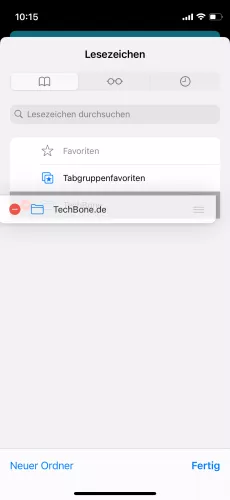
- Öffne den Browser Safari
- Tippe auf Lesezeichen
- Tippe auf Bearbeiten
- Halte einen Ordner
- Verschiebe den Ordner an die gewünschte Position oder direkt auf einen anderen Ordner
- Lasse den Ordner los, um ihn zu platzieren
Ordner umbenennen
Für die Lesezeichen-Ordner in Safari wird bei der Erstellung bereits ein Name vergeben, der allerdings im Nachhinein geändert werden kann, um eine geordnete Struktur der Ordner-Übersicht auf dem iPhone zu bieten.



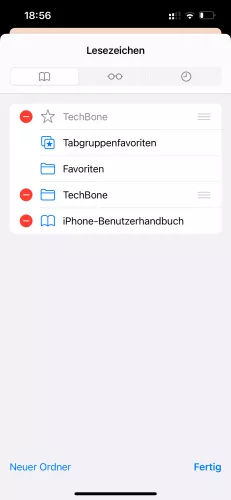
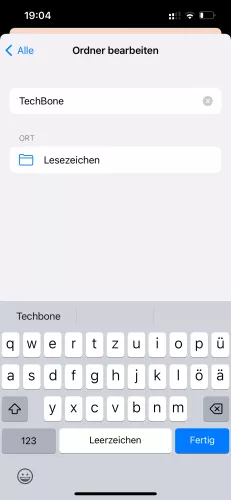
- Öffne den Browser Safari
- Tippe auf Lesezeichen
- Tippe auf Bearbeiten
- Wähle den gewünschten Ordner
- Benenne den Ordner um und bestätige mit Fertig
Ordner löschen
Werden bestimmte Lesezeichen-Ordner in Safari nicht mehr benötigt, weil man beispielsweise die Lesezeichen von Webseiten in einen anderen Ordner verschoben hat, können sie jederzeit wieder vom iPhone gelöscht werden.
Hinweis: Wird ein Ordner gelöscht, der noch Lesezeichen enthält, werden diese auch gelöscht und können nicht wiederhergestellt werden.



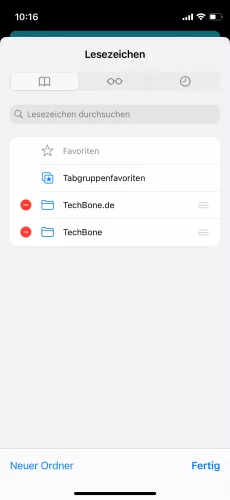

- Öffne den Browser Safari
- Tippe auf Lesezeichen
- Tippe auf Bearbeiten
- Tippe auf Ordner entfernen
- Bestätige mit Löschen
Löschen
Die hinzugefügten Lesezeichen von Webseiten in Safari auf dem iPhone können jederzeit wieder gelöscht werden, falls sie nicht mehr benötigt werden.
Hinweis: Die Wiederherstellung von gelöschten Lesezeichen ist nicht möglich.




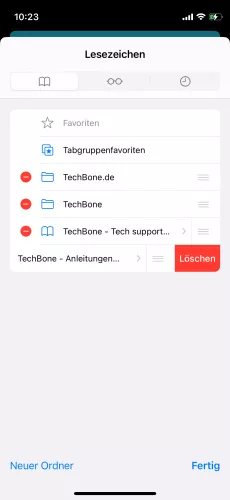
- Öffne den Browser Safari
- Tippe auf Lesezeichen
- Tippe auf Bearbeiten
- Tippe auf Lesezeichen entfernen
- Bestätige mit Löschen
Lerne das mobile Betriebssystem iOS auf deinem Apple iPhone Schritt für Schritt mit unseren iPhone Anleitungen kennen.
Häufig gestellte Fragen (FAQ)
Wie kann man Lesezeichen in Safari setzen?
Lesezeichen von besuchten Websites können über das Teilen-Menü im Safari-Browser auf dem iPhone gesetzt werden.
Nach der Eingabe eines eigenen Namens beziehungsweise Titels und dem Abspeichern wird das Lesezeichen für eine spätere Verwendung gesetzt. [Anleitung]
Wo sind die Lesezeichen im iPhone?
Die hinzugefügten Lesezeichen sind jederzeit in Safari erreichbar, indem man auf das geöffnete Buch im unteren Bereich tippt.
Die Auswahl und die Optionen zur Verwaltung einzelner Lesezeichen ist über dieses Menü gegeben.
Wie bekomme ich Lesezeichen im iPhone weg?
Die gespeicherten beziehungsweise hinzugefügten Lesezeichen lassen sich in der Safari-App auf dem iPhone einsehen und verwalten.
Nach Öffnen des Safari-Browsers, wählt man das offene Buch am unteren Rand, um alle gesetzten Lesezeichen in einer Übersicht anzuzeigen. Über den "Bearbeiten"-Button lassen sich einzelne Lesezeichen löschen.
Was sind Lesezeichen-Ordner?
Lesezeichen-Ordner werden in der Safari-App auf dem iPhone erstellt und bieten eine Sortierung der gesetzten Lesezeichen nach Bereichen oder Themen, wie beispielsweise "Privat", "Entertainment" oder "Wichtig".
Durch die Verwaltung der Lesezeichen in Ordnern kann ein schneller Zugriff gewährleistet werden.
Wie kann ich Lesezeichen zu Home hinzufügen?
Neben der Möglichkeit eigene Lesezeichen zu setzen, die in Safari gespeichert und inn einer Übersicht angezeigt werden, können Lesezeichen zu Webseiten, die man öfter nutzt, auf den Start- beziehungsweise Home-Bildschirm des iPhones hinzugefügt werden. [Anleitung]








