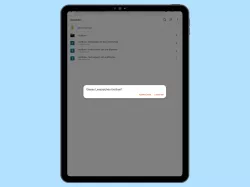OnePlus: Lesezeichen im Browser verwalten
Lerne, wie du neue Lesezeichen im Browser oder auf dem Startbildschirm hinzufügen kannst.
Von Simon Gralki · Zuletzt aktualisiert am
Einzelne Webseiten merken, um sie später wieder besuchen zu können? Hierfür muss man sich keine Adresse beziehungsweise URL merken, denn der Browser auf dem OnePlus-Smartphone bringt die Lesezeichen-Funktion mit. Wie man ein Lesezeichen setzen kann und es in Ordner verschiebt oder auf dem Startbildschirm platziert, zeigen wir hier.
Das Markieren von Webseiten mit einem Lesezeichen dient dazu, um gewünschte Webseiten als Favoriten markieren und schnell aufrufen zu können. Dabei ist es egal, um welche Art von Webseite es sich handelt, sodass der Nutzer beispielsweise eine direkte Verknüpfung zu den Lieblings-Webseiten zum Shoppen oder von sozialen Medien erstellen und in eigene Ordner verschieben kann. Auch bietet der Chrome-Browser das Hinzufügen von Lesezeichen zum Startbildschirm, um einen noch schnelleren Zugriff auf bestimmte Webseiten zu erhalten. Dabei wird ein Icon wie ein App-Symbol erstellt, dass entweder beliebig positioniert oder auch in Startbildschirm-Ordner verschoben werden kann.
Hinzufügen oder entfernen
Das Hinzufügen oder Entfernen von Lesezeichen einer Webseite erfolgt über das Menü durch Tippen auf das Sternchen-Symbol.
Wurde eine Webseite mit einem Lesezeichen markiert, lässt sich dieses Lesezeichen anpassen, wofür der Titel und auch die Adresse der Webseite (URL) geändert werden kann.
Hinweis: Die hinzugefügten Lesezeichen können auf dem selben Weg wieder entfernt werden.

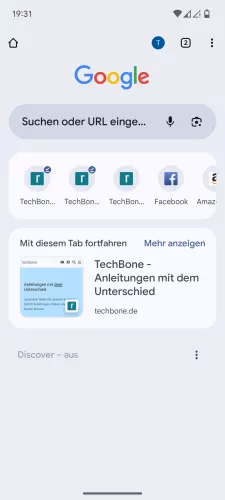
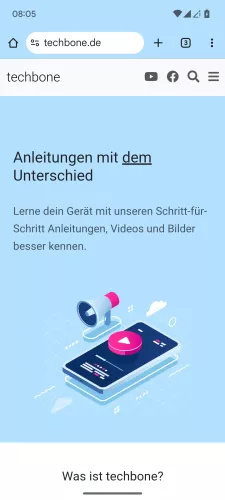
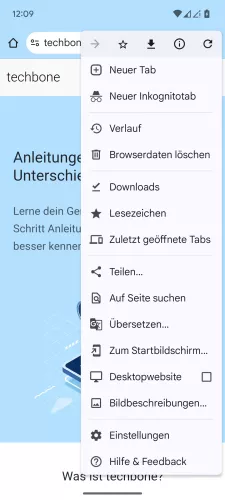

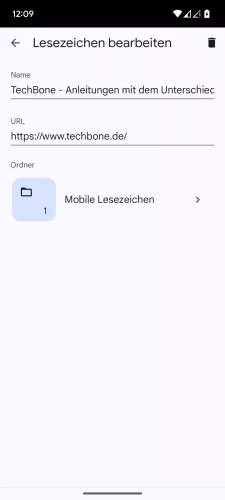
- Öffne die Chrome-App
- Öffne die Gewünschte Webseite über die Suchleiste oder durch einen Tab im Hintergrund
- Öffne das Menü
- Tippe auf das Stern-Symbol
- Öffne das Menü vom hinzugefügten Lesezeichen
- Bearbeite das Lesezeichen und lege den Ordner fest
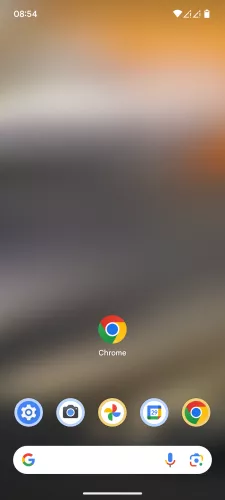




- Öffne die Chrome-App
- Öffne das Menü
- Tippe auf Lesezeichen
- Falls gewünscht, öffne das Menü
- Bearbeite das Lesezeichen
Zum Startbildschirm hinzufügen
Um einen schnellen Zugriff auf häufig besuchte Webseiten zu erhalten, können Lesezeichen auch direkt zum Startbildschirm auf dem OnePlus-Handy hinzugefügt werden. Hierbei wird ein kleines Lesezeichen-Symbol erstellt, dass die Form von anderen App-Icons hat und jederzeit verschoben oder in Ordner gruppiert werden kann.

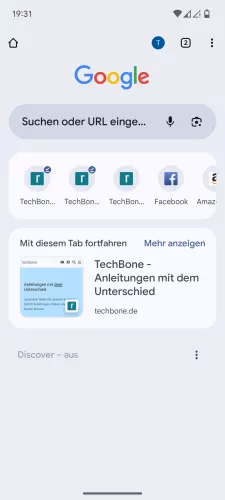
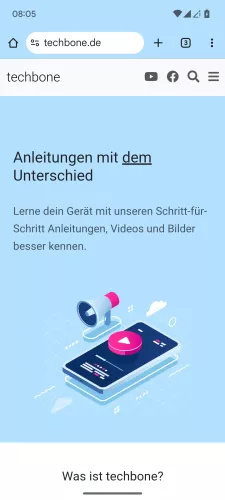
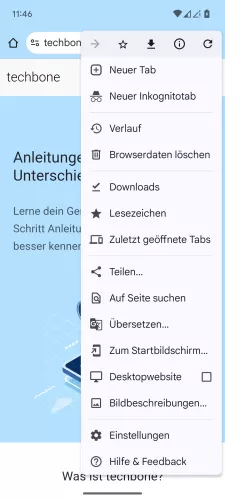
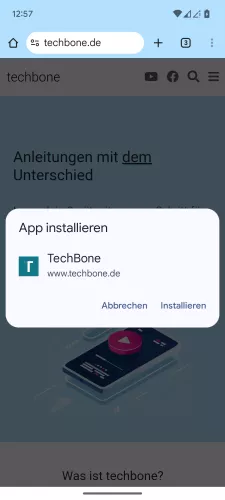
- Öffne die Chrome-App
- Öffne die Gewünschte Webseite über die Suchleiste oder durch einen Tab im Hintergrund
- Öffne das Menü
- Tippe auf Zum Startbildschirm hinzufügen
- Tippe auf Installieren
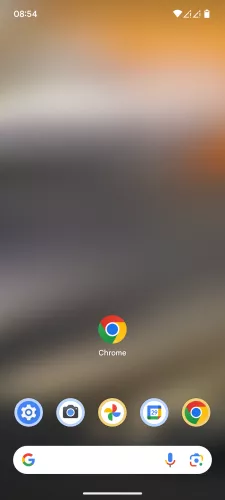



- Öffne die Chrome-App
- Öffne das Menü
- Tippe auf Zum Startbildschirm hinzufügen
- Tippe auf Hinzufügen/Installieren
Verschieben
Ein neu erstelltes Lesezeichen wird standardmäßig in den Ordner "Mobile Lesezeichen" verschoben, kann allerdings jederzeit neu gruppiert werden, um beispielsweise Lesezeichen für Shopping-, Social Media- oder Banking-Webseiten beisammen zu haben.
Jedes Lesezeichen kann entweder in einen bereits erstellten vorhandenen Ordner verschoben oder ein neuer Lesezeichen-Ordner erstellt werden.
Hinweis: Es können auch Unterordner für Lesezeichen erstellt werden.

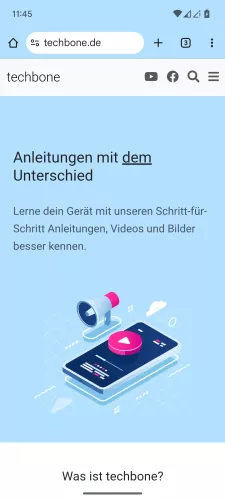
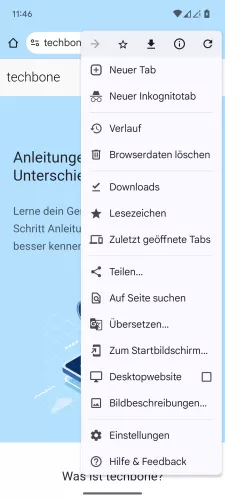
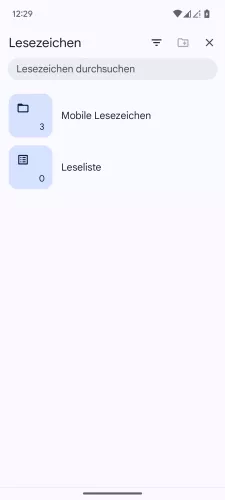
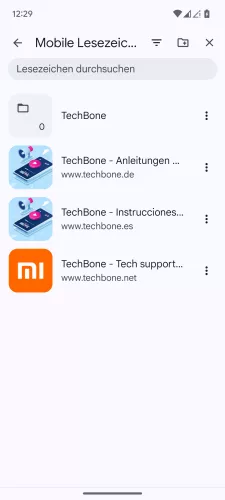

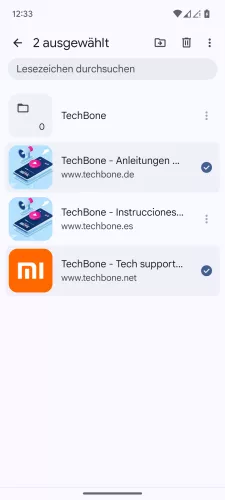
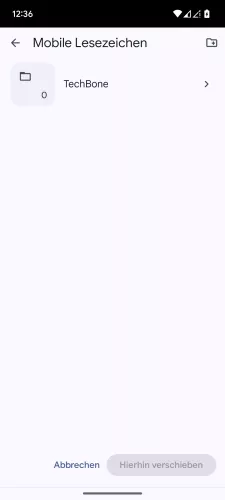
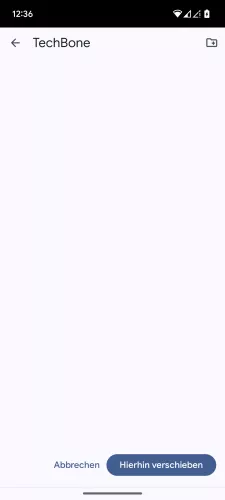
- Öffne die Chrome-App
- Öffne das Menü
- Tippe auf Lesezeichen
- Tippe auf Mobile Lesezeichen
- Tippe und halte ein Lesezeichen
- Falls gewünscht, wähle Weitere Lesezeichen
- Tippe auf Verschieben
- Wähle einen Lesezeichen-Ordner
- Tippe auf Hierhin verschieben
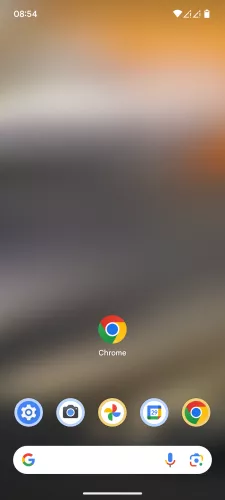




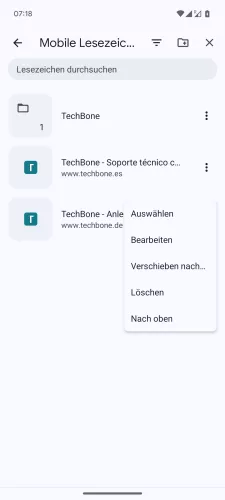


- Öffne die Chrome-App
- Öffne das Menü
- Tippe auf Lesezeichen
- Tippe auf Mobile Lesezeichen
- Öffne das Menü eines Lesezeichens
- Tippe auf Verschieben nach...
- Erstelle oder wähle einen Ordner
- Tippe auf Hierhin verschieben
Diese Anleitung gehört zu unserem Guide für Smartphones von OnePlus. Die Benutzeroberfläche OxygenOS Schritt für Schritt erklärt!
Häufig gestellte Fragen (FAQ)
Was sind Lesezeichen?
Lesezeichen sind Markierungen von Webseiten, welche die exakte URL einer Webseite enthalten, um sie zu einem späteren Zeitpunkt wieder zu besuchen, ohne die Adresse der Webseite eingeben zu müssen. Das Hinzufügen oder Entfernen von Lesezeichen im Browser erfolgt über das Menü durch Tippen auf das Stern-Symbol.
Wo werden Lesezeichen gespeichert?
Standardmäßig werden alle hinzugefügten Lesezeichen in dem Ordner "Mobile Lesezeichen" gespeichert, können allerdings jederzeit verschoben werden. Beim Verschieben von Lesezeichen im Browser können entweder bereits vorhandene Ordner ausgewählt oder neue Ordner erstellt werden.