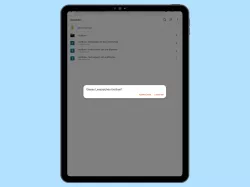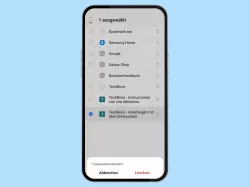Android: Lesezeichen im Browser verwalten
Lerne, wie du Lesezeichen im Browser hinzufügen/entfernen oder auch auf dem Startbildschirm platzieren kannst.
Von Simon Gralki · Veröffentlicht am
Um sich die besuchten Webseiten beziehungsweise deren Adressen (URL´s) nicht merken zu müssen, kann der Nutzer im Browser jederzeit Lesezeichen setzen. Wie man Lesezeichen im Browser hinzufügen, entfernen oder für einen schnellen Zugriff auf dem Startbildschirm platzieren kann, zeigen wir hier.
Dank der Lesezeichen, die für jede Webseite erstellt werden können, können Webinhalte auf dem Android-Gerät schneller aufgerufen werden, ohne dass man sich die Webadresse merken muss. Die gesetzten Lesezeichen werden alle in einem Ordner gespeichert und können auch in Unterordner für Lesezeichen verschoben werden, um beispielsweise Kategorien wie "Social Media", "Downloads" oder "Apps" zu erstellen.
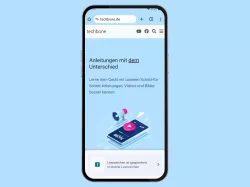
Google Chrome: Lesezeichen hinzufügen
Du möchtest auf einer Webseite ein Lesezeichen setzen? Hier erklären wir, wie man für Webseiten Lesezeichen speichern kann.
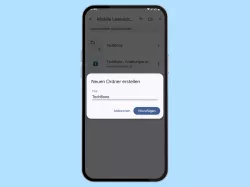
Google Chrome: Lesezeichen-Ordner erstellen
Du möchtest einen Ordner für Lesezeichen erstellen? Hier zeigen wir, wie man im Chrome-Browser Lesezeichen-Ordner...
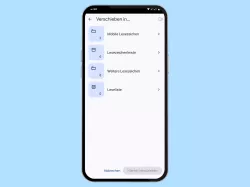
Google Chrome: Lesezeichen in einen Ordner verschieben
Du möchtest in Chrome die Lesezeichen gruppieren? Hier zeigen wir, wie man Lesezeichen in Ordner gliedern kann.
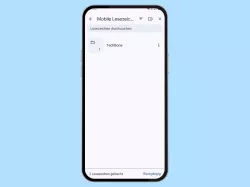
Google Chrome: Lesezeichen löschen
Du möchtest gespeicherte Lesezeichen entfernen? Hier zeigen wir, wie man im Chrome-Browser Lesezeichen löschen kann.
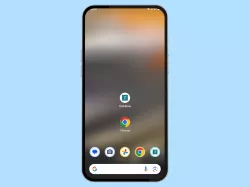
Google Chrome: Internetseite auf dem Handy-Startbildschirm verknüpfen
Du möchtest ein Lesezeichen zum Startbildschirm hinzufügen? Hier zeigen wir, wie man über Chrome Lesezeichen auf den...
Diese Anleitung gehört zu unseren umfassendem Guide für Stock Android. Alles Schritt für Schritt erklärt!
Häufig gestellte Fragen (FAQ)
Wie kann man Webseiten auf dem Startbildschirm speichern?
Über die Schaltfläche "Zum Startbildschirm zufügen" im Menü des Internetbrowsers (Chrome) auf dem Android-Gerät können jederzeit die besuchten Webseiten als Verknüpfung zum Startbildschirm hinzugefügt werden, was einen direkten Zugriff bietet.
Wie kann man Favoriten in Chrome speichern?
Um Webseiten in Chrome als Favoriten zu markieren kann der Nutzer jederzeit Lesezeichen von Webseiten hinzufügen. Nachdem das Lesezeichen einer Webseite hinzugefügt wurde, kann der Titel (Name) oder die Webadresse (URL) bearbeitet werden.
Wo werden Lesezeichen gespeichert?
Nachdem ein Lesezeichen in Chrome gespeichert wurde, kann es über das Menü im Bereich der Lesezeichen gefunden werden. Dort ist der Standard-Ordner "Mobile LEsezeichen" zu finden.