Apple iPhone: Nachrichten verwenden und anpassen
Wir zeigen dir ausführlich, wie du Nachrichten (SMS/MMS) auf dem Apple iPhone versenden kannst.
Von Simon Gralki · Veröffentlicht am
Die Nachrichten-App auf dem Apple iPhone bietet nicht nur den Versand und Empfang von SMS-, MMS-Nachrichten oder iMessages, sondern auch viele Einstellungen zur Personalisierung der Anzeige oder den geteilten Inhalten. Wie man die Nachrichten-App unter iOS nutzt und anpasst, zeigen wir hier.
Die Zeiten von normalem SMS- oder MMS-Versand sind schon überholt, da heutzutage eher Instant Messenger-Apps und -Dienste, wie beispielsweise WhatsApp oder Facebook Messenger genutzt werden. Allerdings bietet die Nachrichten-App auf dem iPhone auch eine Nachrichtenübermittlung über das mobile Netzwerk, die sogenannten iMessages.
iMessages können zwischen iPhones, iPads, dem iPod Touch oder Macs ausgetauscht beziehungsweise versendet und empfangen werden. Hierbei bietet der Dienst ähnliche Funktionen, wie andere Instant Messaging-Services, wie beispielsweise den Versand von Lesebestätigungen, der Angabe eines Betreffs oder das Teilen persönlicher Daten, wie den Namen oder das Profilfoto.
Nachricht senden
Auch wenn mittlerweile mehr Nachrichten durch Messenger wie WhatsApp geschrieben werden ist die klassische SMS nach wie vor sehr beliebt.
Besitzt der Empfänger auch ein iPhone oder iOS-Gerät, wird dies erkannt und eine iMessage gesendet.
iMessage ist eine Alternative zu SMS oder MMS, die wie bei Instant Messaging umfangreichere Funktionen mitbringt, beispielsweise wann und ob der Empfänger die Nachricht gelesen hat. Eine neue Nachricht lässt sich ganz einfach schreiben und mit Emojis personalisieren, sofern ein Kontakt gespeichert oder die entsprechende Telefonnummer vorhanden ist.


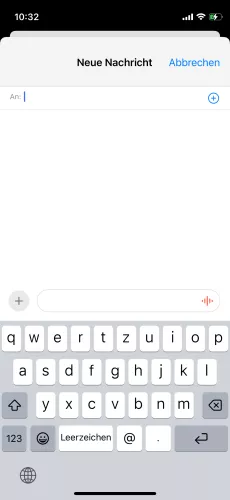


- Öffne die App Nachrichten
- Tippe auf Nachricht senden
- Gib eine Telefonnummer oder den Namen eines Kontaktes ein
- Gib eine Textnachricht
- Tippe auf Senden
MMS senden
Wie bei der normalen Textnachricht beziehungsweise SMS erkennt das iPhone automatisch, ob der Empfänger ebenfalls ein iPhone oder iOS-Gerät besitzt und schickt in dem Fall eine iMessage.
Beim Versenden einer MMS werden Dateien (Fotos/Videos) aus der Galerie beziehungsweise Fotos-App zur Textnachricht hinzugefügt oder direkt ein aufgenommenes Foto versendet.


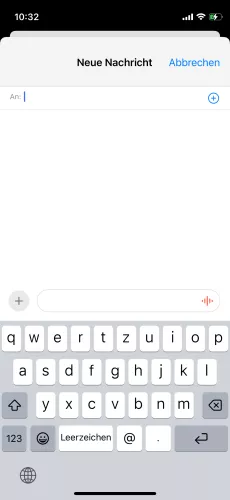



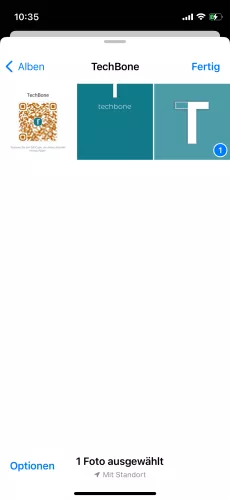
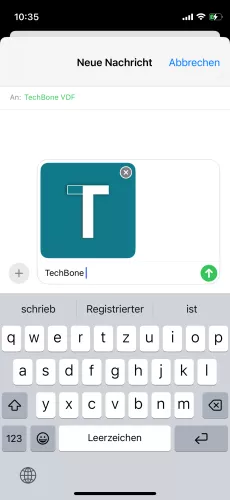
- Öffne die App Nachrichten
- Tippe auf Nachricht senden
- Gib eine Telefonnummer oder den Namen eines Kontaktes ein
- Gib eine Textnachricht
- Tippe auf Hinzufügen
- Wähle den Dateitypen
- Wähle die gewünschte Datei und tippe auf Fertig
- Tippe auf Senden
Nachricht kopieren
Erhält man eine iMessage oder SMS-Nachricht mit wichtigen Informationen, wie beispielsweise einer Telefonnummer, Adresse oder vorübergehende Passwörter beziehungsweise Login-Codes, muss der Inhalt nicht abgetippt, sondern kann direkt kopiert werden, um ihn via Copy & Paste in einer anderen App oder Textzeile einzufügen.
Hinweis: Derzeit kann nur der gesamte Inhalt einer Nachricht kopiert und in die Zwischenablage gelegt werden.

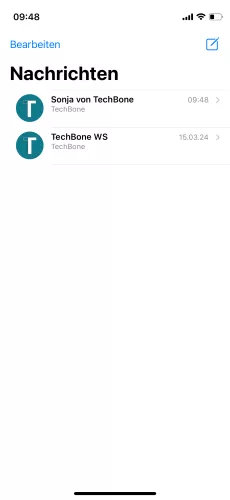
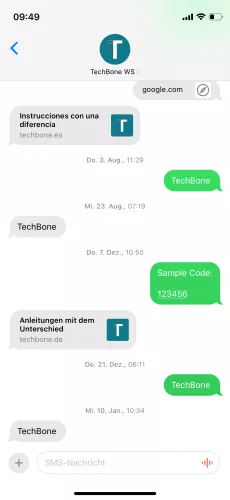

- Öffne die App Nachrichten
- Wähle eine Unterhaltung wählen
- Tippe und halte eine Nachricht
- Tippe auf Kopieren
Einzelne Nachricht löschen
Neben der Option einen gesamten Chat beziehungsweise eine Konversation zu löschen, biete die Nachrichten-App auf dem iPhone auch die Möglichkeit, eine einzelne iMessage oder SMS-Nachricht in einer Unterhaltung zu löschen.
Hierbei ist es egal, ob es sich um eine empfangene oder gesendete Nachricht einer Unterhaltung handelt.
Hinweis: Eine versendete Nachricht wird nur auf dem eigenen Gerät gelöscht, nicht beim Empfänger.

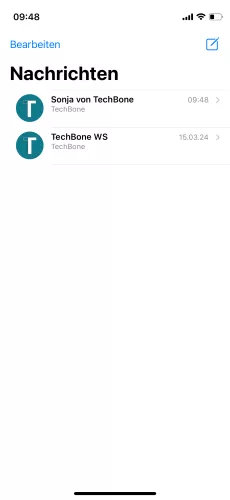
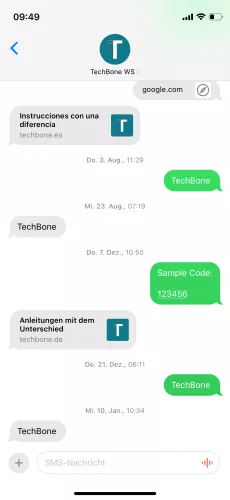
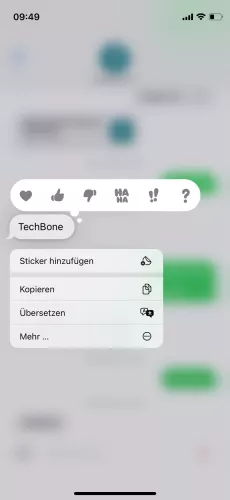
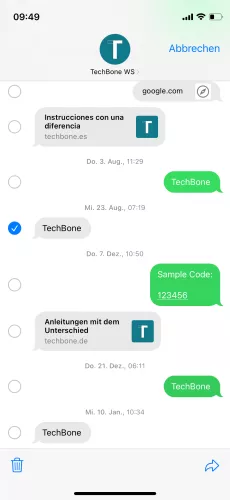
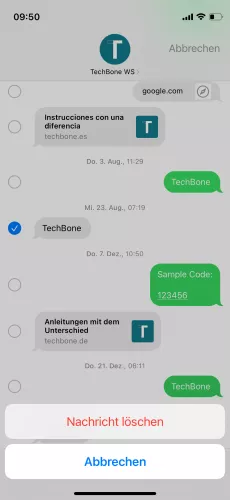
- Öffne die App Nachrichten
- Wähle eine Unterhaltung wählen
- Tippe und halte eine Nachricht
- Tippe auf Mehr
- Tippe auf Löschen
- Bestätige mit Nachricht löschen
Konversation löschen
Neben einer einzelnen Nachricht kann auch der komplette Chat, also die Konversation, vom iPhone gelöscht werden, falls diese Unterhaltung nicht länger benötigt wird und um somit den Überblick der NAchrichten-App zu behalten.
Hinweis: Die Unterhaltung, wie auch die darin enthaltenen Nachrichten, können nicht wiederhergestellt werden.




- Öffne die App Nachrichten
- Wische eine Unterhaltung nach links
- Tippe auf Löschen
- Bestätige mit Löschen
Konversation stummschalten
Einzelne Unterhaltungen oder Konverationen können in der Nachrichten-App auf dem iPhone stummgeschaltet werden, falls es sich beispielsweise um einen angeregten Gruppenchat handelt.
Nachdem eine Konversation stummgeschaltet wurde, empfängt man die Nachrichten, ohne eine eventuell störende Benachrichtigung, zu erhalten. Sämtliche Töne und Hinweise werden für diesen Chat ausgeblendet.
Hinweis: Nach der Stummschaltung oder dem Deaktivieren der Hinweise, erscheint neben dem Kontakt beziehungsweise der Konversation ein Symbol mit durchgestrichener Klingel.



- Öffne die App Nachrichten
- Wische eine Unterhaltung nach links
- Tippe auf Stummschalten
Konversation anpinnen
Wir können einzelne Chats beziehungsweise Konversationen am oberen Rand der Nachrichten-App auf dem iPhone anpinnen oder anhefet, um einen schnellen Zugriff auf den Chat zu erhalten.
Hierbei ist es egal, ob die Unterhaltung neue beziehungsweise ungelesene Nachrichten enthält oder nicht. Sie wird immer an der ersten Position der Nachrichten-Übersicht angezeigt.
Hinweis: Werden weitere Chats mit der Stecknadel versehen, wird der vorhandene Bereich der oberen Leiste aufgeteilt.


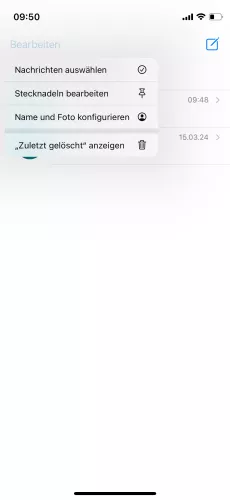

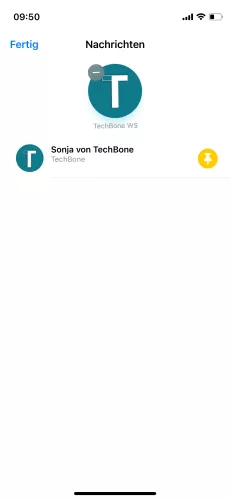
- Öffne die App Nachrichten
- Tippe auf Bearbeiten
- Tippe auf Stecknadeln bearbeiten
- Tippe auf Anpinnen
- Tippe auf Fertig
Nachrichten durchsuchen
Die Nachrichten-App auf dem iPhone kann durchsucht werden, um bestimmte Inhalte, Links zu Webseiten oder Informationen aus einer Konversation schnell zu finden und den Zugriff zu ermöglichen.
Hierbei wird die gesamte Nachrichten-App nach einem eingegebenen Keyword oder Suchbegriff durchsucht und die gefundenen Ergebnisse der einzelnen Chats angezeigt.
Nach Auswahl einer Konversation werden die Ergebnisse in dunkelgrau markiert angezeigt.

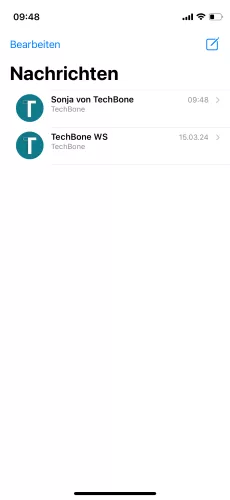


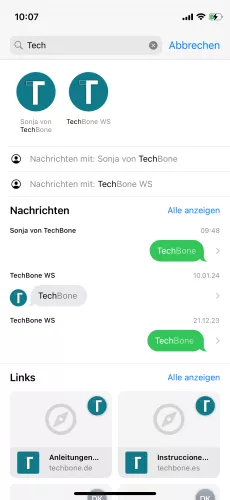
- Öffne die App Nachrichten
- Wische auf einer freien Fläche nach unten
- Tippe auf die Suchleiste
- Gib ein Wort/Suchbegriff ein
- Wähle ein Ergebnis
Nachricht weiterleiten
Wir können empfangene oder bereits gesendete Nachrichten direkt über die Nachrichten-App auf dem iPhone erneut verschicken beziehungsweise weiterleiten, um ein erneutes Verfassen des Textinhalts zu umgehen.
Nach der Auswahl der zu weiterleitenden Nachricht wird ein Empfänger bestimmt und die Nachricht versendet, sofern keine weitere Anpassung gewünscht ist.
Hinweis: Eine Weiterleitung von Fotos/Videos als MMS oder iMessage ist ebenfalls möglich.

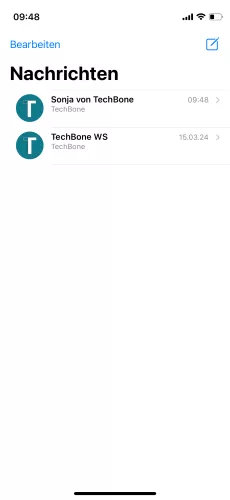
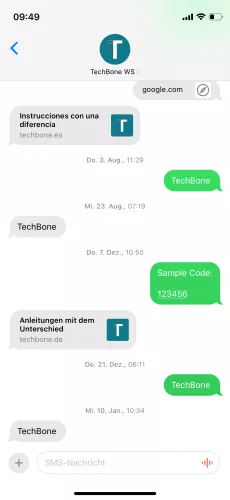
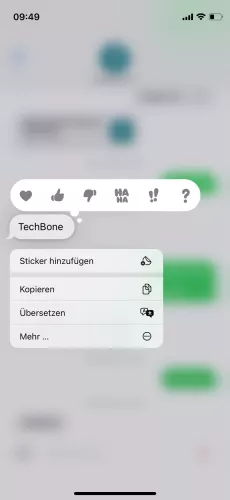
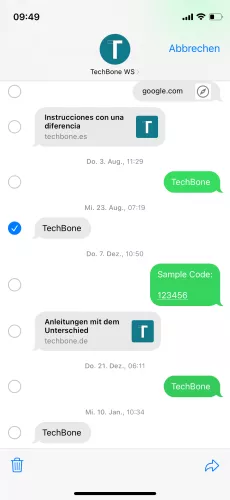

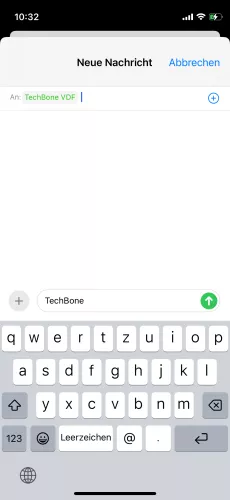
- Öffne die App Nachrichten
- Wähle eine Unterhaltung wählen
- Tippe und halte eine Nachricht
- Tippe auf Mehr
- Tippe auf Weiterleiten
- Gib eine Telefonnummer oder den Namen eines Kontaktes ein
- Tippe auf Senden
iMessage-Nachrichten
Wir können festlegen, ob iMessage-Nachrichten auf dem iPhone versendet und empfangen werden sollen, wofür standardmäßig die Apple-ID und die eigene Telefonnummer verwendet werden.
Beim Versand von iMessages werden Nachrichten und Dateianhänge (Fotos/Videos) über das mobile Datennetzwerk versendet, wie bei WhatsApp oder anderen Instant Messenger-Services.

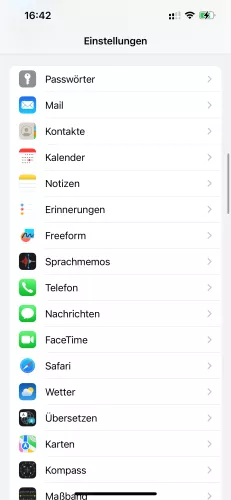

- Öffne die Einstellungen
- Tippe auf Nachrichten
- Aktiviere oder deaktiviere iMessage
Kontaktfotos in Nachrichten
Standardmäßig werden die zugeordneten Bilder oder Fotos der Kontakte neben einer Konversation in der Nachrichten-App auf dem iPhone angezeigt.
Auf Wunsch lässt sich die Anzeige der Profilbilder beziehungsweise Kontaktfotos in den Nachrichten-Einstellungen aktivieren oder deaktivieren.

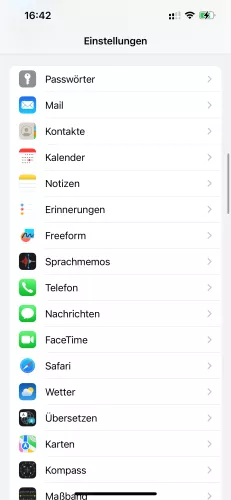

- Öffne die Einstellungen
- Tippe auf Nachrichten
- Aktiviere oder deaktiviere Kontaktfotos zeigen
Geteilte Inhalte in Apps anzeigen
Empfangen wir bestimmte Inhalte oder Adressen von Webseiten über die Nachrichten-App auf dem iPhone, können diese automatisch in kompatiblen Apps angezeigt werden.
Die Anzeige der geteilten Inhalte kann jederzeit in den Nachrichten-Einstellungen für die nachfolgenden Apps aktiviert oder deaktiviert werden:
- Safari
- Musik
- Fotos

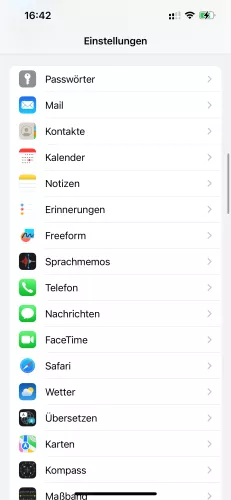

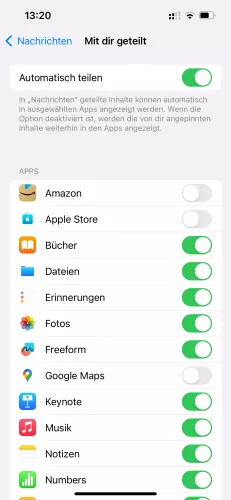
- Öffne die Einstellungen
- Tippe auf Nachrichten
- Tippe auf Mit dir geteilt
- Aktiviere oder deaktiviere Automatisch teilen
Lesebestätigungen
Ist der Versand und Empfang von iMessage-Nachrichten auf dem iPhone aktiviert, können alternativ auch die Lesebestätigungen über eingehende Nachrichten aktiviert werden.
Hierbei wird dem Absender angezeigt, ob wir eine Nachricht gelesen haben, ähnlich wie bei WhatsApp mit den blauen Häckchen oder anderen Instant Messenger-Diensten oder -Apps.

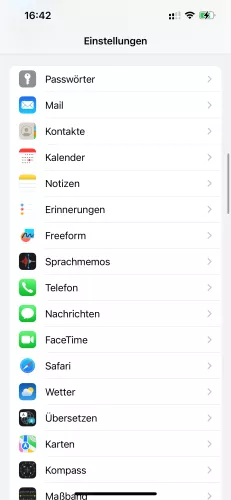
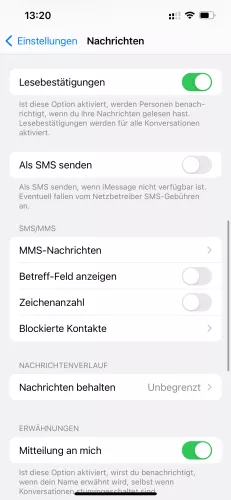
- Öffne die Einstellungen
- Tippe auf Nachrichten
- Aktiviere oder deaktiviere Lesebestätigungen
Zeichenanzahl
Wir können die Anzeige der Zeichenanzahl in der Nachrichten-App auf dem iPhone aktivieren, um eine Übersicht zu erhalten, wie viele Zeichen bereits in einer Nachricht verwendet beziehungsweise eingetippt werden.
Eine normale SMS ohne Sonderzeichen kann bis zu 160 Zeichen enthalten, was allerdings in den Zeiten von SMS-Flatrates nicht mehr zu beachten ist.

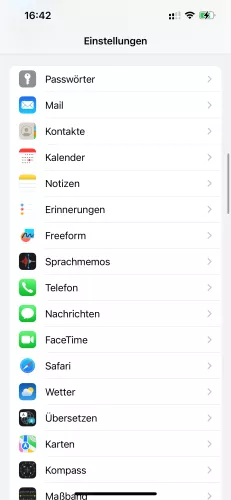
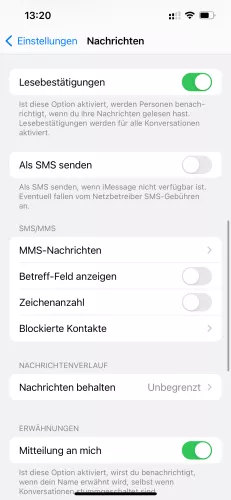
- Öffne die Einstellungen
- Tippe auf Nachrichten
- Aktiviere oder deaktiviere Zeichenanzahl
Betreff-Feld
Ist der Versand und Empfang über iMessage auf dem iPhone aktiviert, können wir Nachrichten auch mit einem Betreff versenden.
Hier wird, ähnlich wie beim Email-Versand, eine Betreffzeile über der Textnachricht eingeblendet, in die ein Grund beziehungsweise Betreff eingetragen werden kann.

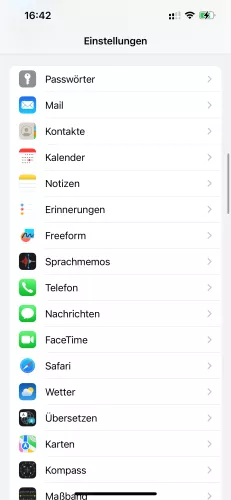
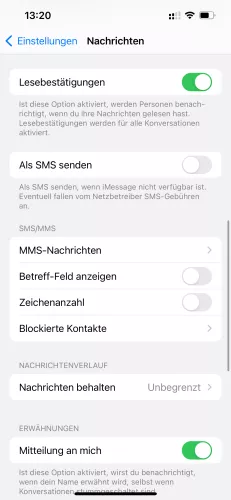
- Öffne die Einstellungen
- Tippe auf Nachrichten
- Aktiviere oder deaktiviere Betreff-Feld anzeigen
Lerne das mobile Betriebssystem iOS auf deinem Apple iPhone Schritt für Schritt mit unseren iPhone Anleitungen kennen.
Häufig gestellte Fragen (FAQ)
Was ist iMessage?
iMessage ist ein Messaging-Dienst auf iOS-Geräten (iPhone, iPad, iPod Touch, Mac), der den Versand und Empfang von Nachrichten über das mobile Datennetzwerk oder WLAN erlaubt, was den Service, gegenüber zu SMS oder MMS, kostenlos macht, sobald eine Internet-Flat besteht.
Auf dem iPhone kann iMessages in den Nachrichten-Einstellungen aktiviert oder deaktiviert werden. [Anleitung]
Können auf dem iPhone SMS empfangen werden?
Die Nachrichten-App auf dem iPhone bietet die Möglichkeit SMS- und MMS-Nachrichten zu versenden und zu empfangen. Neben den klassischen Textnachrichten kann iMessage aktiviert werden, um Nachrichten, Fotos oder Videos mit anderen iOS-Nutzern kostenlos über die mobilen Daten oder ein WLAN-Netzwerk auszutauschen.
Wo finde ich kopierte Texte auf iPhone?
Wurde ein Text auf dem iPhone kopiert, wird er in der Zwischenablage gespeichert und kann in einer anderen App oder Textzeile wieder eingefügt werden, wofür entweder die entsprechende Textzeile und danach "Einfügen" angetippt oder drei Finger auseinandergezogen werden müssen.
So lassen sich auch vollständige Nachrichten kopieren und an anderer Stelle einfügen, wenn beispielsweise Bestätigungscodes empfangen und eingegeben werden müssen.
Wie kann man iMessage-Nachrichten löschen?
iMessages lassen sich in der Nachrichten-App auf dem iPhone wie jede andere SMS oder MMS löschen. Neben dem Löschen einer Konversation kann man einzelne Nachrichten löschen, nachdem sie gehalten und über "Mehr ..." markiert wurden.
Wie kann man Nachrichten auf dem iPhone anpinnen?
Einzelne Konversationen können in der Übersicht der Nachrichten-App auf dem iPhone angeheftet beziehungsweise angepinnt werden, um einen schnellen Zugriff zu gewähren oder um eine Erinnerung daran zu erhalten, wenn noch eine Rücksprache offen ist.
Um einen Chat anzupinnen, streicht man die Konversation nach rechts und wählt Anpinnen. [Anleitung]
Wie kann ich unbemerkt Nachrichten auf iPhone lesen?
Bei der Verwendung des iMessages-Services können Lesebestätigungen an Absender gesendet werden, sobald eine Nachricht von uns gelesen wurde.
Um nicht den Zwang zur Antwort zu haben, können die Lesebestätigungen jederzeit deaktiviert und wieder aktiviert werden. [Anleitung]








