Apple iPhone: Geführter Zugriff verwenden
Wir zeigen dir, was der geführte Zugriff ist und wie dieser verwendet und eingestellt werden kann.
Von Simon Gralki · Zuletzt aktualisiert am
Mit dem "Geführter Zugriff" kann auf dem iPhone die Nutzung von nur einer App erlaubt werden. Wie sich der Modus aktivieren, deaktivieren oder einstellen lässt, zeigen wir in diesem Artikel.
Eine App starten und die restlichen Funktionen auf dem iPhone werden gesperrt? Mit dem geführten Zugriff ist dies unter iOS kein Problem. Ein gutes Beispiel wären die Kinder. Wenn sie mal wieder auf dem iPhone eine Runde spielen oder lernen wollen, ist der geführte Zugriff eine mächtige Funktion, um alles andere auf dem iPhone zu sperren. Wir öffne auf dem iPhone das gewünschte Spiel, starten den geführten Modus und es kann nichts anderes als die geöffnete App verwendet werden. Auf Wunsch lassen sich auch Tastatur, Berührungen oder Bewegungen deaktivieren oder auch ein Zeitlimit festlegen.
Ein-/Ausschalten
Um den geführten Zugriff überhaupt verwenden zu können, muss er zuerst einmal aktiviert werden. Dazu müssen wir in den Einstellungen unter Bedienungshilfen die Option "Geführter Zugriff" aktivieren.



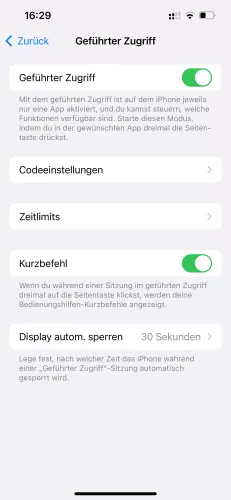
- Öffne die Einstellungen
- Tippe auf Bedienungshilfen
- Tippe auf Geführter Zugriff
- Aktiviere oder deaktiviere Geführter Zugriff
Starten
Sobald der geführte Zugriff in den Einstellungen aktiviert wurde, können wir mittels der Seitentaste den Modus starten. Die gewünschte App starten und dann 3-Mal schnell hintereinander die Seitentaste drücken. Es öffnet sich der geführte Zugriff in dem wir nur noch mit Starten bestätigen müssen.
Bei erstmaliger Ausführung muss noch ein Code eingegeben werden, der zum Beenden des geführten Zugriffs benötigt wird.

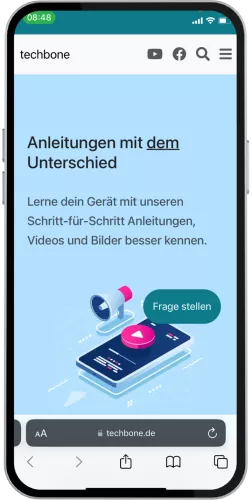
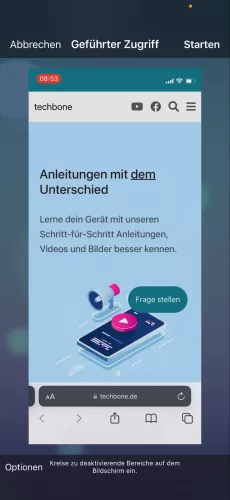
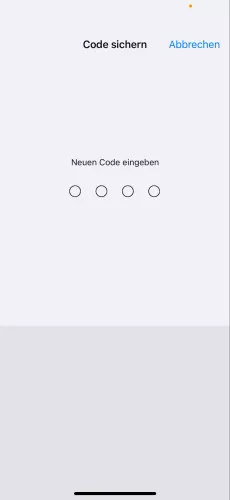
- Öffne eine beliebige App
- Drücke 3x die Seitentaste
- Tippe auf Starten
- Lege einen Code für den geführten Zugriff fest
Beenden
Ist der geführte Zugriff auf dem iPhone einmal aktiv, kann er mittels den Seitentasten wieder beendet werden. Dafür muss nun 3x (früher 2x) die Seitentaste gedrückt werden. Es muss der Code eingegeben werden und der geführte Modus schaltet sich aus.
Sofern wir in den Einstellungen des geführten Zugriffs Face ID aktiviert haben, können wir anstelle des Codes auch damit den Modus beenden.
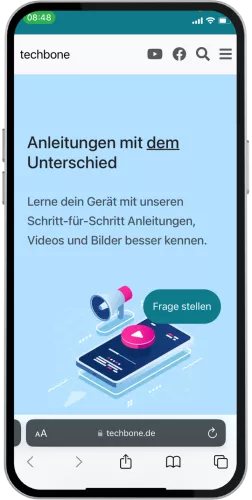
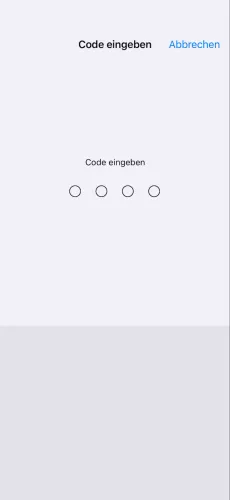
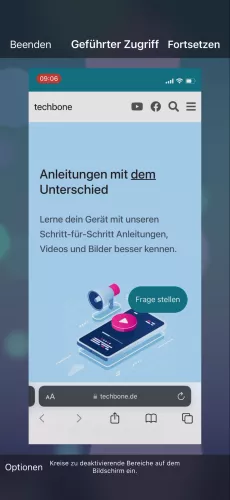
- Drücke 3x die Seitentaste
- Gib den Code für den geführten Zugriff ein
- Tippe auf Beenden
Einstellungen anpassen
Nutzen wir den geführten Zugriff können wir ihn zuvor natürlich auch anpassen. Je nach Anwendungsfall kann es sinn machen, Funktionen zu aktivieren oder zu deaktivieren. Dazu gehören:
Seitentaste
Legt fest, ob die Seitentaste genutzt werden kann. Im geführten Zugriff steuert die Seitentaste alleine nur das Ein- oder Ausschalten des Displays. Ist Seitentaste deaktiviert, bleibt der Bildschirm solange aktiv, bis der Bildschirm-Timeout einsetzt.
Hinweis: Auch wenn die Seitentaste deaktiviert ist, lässt sich damit der geführte Zugriff beenden!
Lautstärkeschalter
Im geführten Zugriff können die Lautstärke-Tasten nur zum regeln der Lautstärke verwendet werden. Wollen wir die Lautstärke also fixieren, deaktivieren wir die Tasten.
Bewegung
Damit ist die Auto-Rotation vom Bildschirm gemeint. Soll der Bildschirm in einer Ausrichtigung fixiert werden, muss Bewegung deaktiviert werden und der geführte Zugriff in der gewünschten Bildschirmausrichtung gestartet werden.
Tastaturen
Sollen Eingaben auf der Tastatur im geführten Zugriff möglich sein? Falls nicht, lässt sich die Tastatur deaktivieren.
Berühungen
Sämtliche Berührungen, also Touch-Ereignisse können im geführten Modus deaktiviert werden. Dies bietet sich zum Beispiel bei einer Präsentation oder beim Abspielen eines Videos an.
Bildschirmbereiche deaktivieren
Neben dem ganzen Bildschirm lassen sich auch beliebig viele einzelne Bereiche sperren. Durch Auswählen von Feldern während des geführten Zugriffs werden in diesem Bereich alle Berührungen ignoriert.
Zeitlimit
Eine weitere wichtige Funktion des geführten Zugriffs ist das Zeitlimit. Hier können wir auswählen, wie lange das iPhone im geführten Zugriff benutzt werden kann. Läuft das Zeitlimit ab, wird lediglich der Hinweis "Zeit abgelaufen" angezeigt. Das iPhone kann erst dann wieder verwendet werden, wenn der geführte Zugriff ausgeschalten wurde.
Beenden mit Face ID
Der Code für den geführten Zugriff muss eingerichtet werden. Alternativ können wir den Modus aber auch mit Face ID beenden, was aber erst ein den Einstellungen unter Bedienungshilfen > Geführter Zugriff aktiviert werden muss. Drücken wir im aktiven geführten Zugriff 2-mal die Seitentaste, wird dieser durch Face ID ausgeschalten.
Optionen aufrufen
Um die Optionen für den geführten Zugriff aufrufen zu können müssen wir den Modus einmal starten und wieder beenden. Ausnahme ist bei erstmaliger Verwendung des geführten Zugriffs.
Lerne das mobile Betriebssystem iOS auf deinem Apple iPhone Schritt für Schritt mit unseren iPhone Anleitungen kennen.
Häufig gestellte Fragen (FAQ)
Was ist der geführte Zugriff?
Beim geführten Zugriff handelt es sich um einen Modus, in dem nur eine einzige App verwendet werden kann. Alle weitere Funktionen vom iPhone wird dabei deaktiviert.
Wie kann der geführte Zugriff aktiviert werden?
Nach dem der geführte Zugriff in den Einstellungen aktiviert wurde, kann der Modus durch 3-maliges drücken der Seitentaste eingeschalten werden. [Anleitung]
Wie beende ich den geführten Zugriff?
Der geführte Zugriff kann auf die gleiche Weise beendet werden, wir er gestartet wurde. Durch 3-maliges drücken der Seitentaste kann der Modus ausgeschalten werden. Dazu benötigt es aber der vierstellige Code, der bei erstmaliger Nutzung eingerichtet wurde. Sofern in den Einstellungen aktiviert, kann auch mit Face ID beendet werden.









