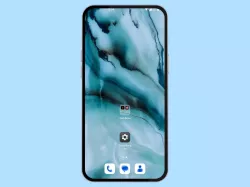Huawei: Ordner auf dem Startbildschirm verwalten
Das Chaos auf dem Startbildschirm loswerden? Wir zeigen dir, wie man Ordner erstellen und Apps hineinschieben kann.
Von Simon Gralki · Veröffentlicht am
Der Standard-Launcher auf dem Huawei-Handy bietet eine einfache Ordnerverwaltung für den schnellen Zugriff auf häufig genutzte Apps und um den Startbildschirm aufgeräumt zu halten. Hier zeigen wir, wie man neue Ordner für Apps erstellen und verwalten kann.
Durch das Anlegen von Ordnern auf dem Startbildschirm kann der Nutzer die installierten Apps kategorisieren, um verschiedene App-Typen zusammenzuhalten und schnell darauf zugreifen können. Dadurch kann man Ordner für "Spiele", "Finanzen", "Soziale Netzwerke" oder "Shopping" anlegen und dadurch entsprechende App-Kategorien erstellen.
Um einen neuen Ordner auf dem Startbildschirm erstellen zu können, muss man eine App antippen und halten und auf eine andere ziehen. Dadurch wird automatisch ein neuer Ordner angelegt, indem sich dann beide Apps befinden. Nach der Erstellung eines Ordners kann man diesen jederzeit umbenennen, denn das System nennt sie nur "Ordner 1", "Ordner 2" usw. oder aber weitere Apps zum Ordner hinzufügen, um den Startbildschirm übersichtlich zu halten und um jederzeit auf die verschiedenen Apps zugreifen zu können.
Erstellen
Um auf dem Huawei-Handy Ordner erstellen zu können, muss man lediglich eine App halten und auf eine andere ziehen. Dadurch werden beide Apps automatisch in einen Ordner eingeteilt. Dabei kommt es nicht darauf an, ob der App Drawer aktiviert ist oder ob alle Apps auf den verschiedenen Startbildschirm angezeigt werden.



- Tippe und halte eine App
- Ziehe die App auf eine andere
- Lasse die App los, um einen Ordner zu erstellen
Apps hinzufügen oder entfernen
Man kann jederzeit weitere Apps in einen Ordner verschieben, um Ordnung auf dem Startbildschirm zu schaffen. Dies geschieht entweder durch Ziehen einer App auf das Ordnersymbol oder über die Schaltfläche "Hinzufügen" direkt im Ordner. Dadurch lassen sich sogar mehrere Apps auswählen, um sie auf einmal zum Ordner hinzufügen.
Apps, die zu einem Ordner hinzugefügt wurden, können auch wieder entfernt werden, wenn man merkt, dass beispielsweise eine App häufiger genutzt wird, als ursprünglich gedacht war. Um Apps aus einem Ordner entfernen zu können, bietet das Huawei-Handy auch verschiedene Vorgehensweisen:
- Einzelne Apps aus einem Ordner ziehen: Eine App im Ordner halten und aus dem Ordnerbereich ziehen, um sie anschließend auf dem Startbildschirm zu platzieren.
- Mehrere Apps aus einem Ordner entfernen: Über die Schaltfläche "Hinzufügen" in einem Ordner kann man gleichzeitig mehrere Apps abwählen, die dann aus dem Ordner entfernt werden.
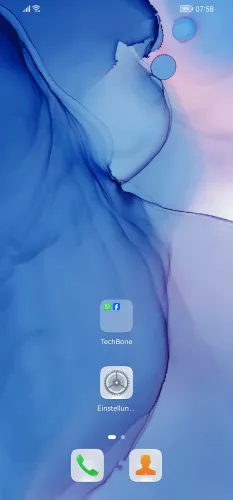


- Öffne einen Ordner
- Tippe auf Hinzufügen
- Wähle die gewünschten Apps, um sie zum Ordner hinzuzufügen oder zu entfernen
Umbenennen
Die erstellten Ordner erhalten standardmäßig den Namen "Ordner 1", "Ordner 2", ..., können aber jederzeit umbenannt werden, wodurch man ganz einfach Ordner für Shopping-, Finanz- oder Spiele-Apps erstellen kann.
Um den Namen von Ordnern ändern zu können, muss man den Ordner auf dem Starbildschirm öffnen und auf den aktuellen Namen tippen. Nachdem man einen Ordnernamen eingegeben hat, kann man auf einen freien Bereicht tippen und dadurch die Bearbeitung beenden.
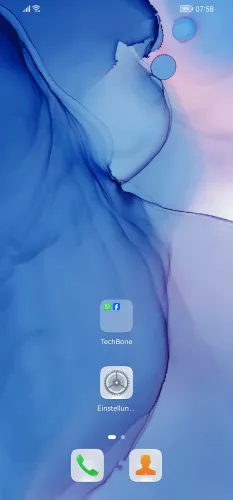


- Öffne einen Ordner
- Tippe auf den aktuellen Namen
- Gib einen Namen ein und tippe auf Speichern
Löschen
Wird ein Startbildschirm-Ordner nicht mehr benötigt, kann man ihn jederzeit wieder löschen. Um einen Ordner löschen zu können, kann man entweder alle Apps entfernen, bis nur noch eine übrig ist, woraufhin der Ordner automatisch gelöscht wird, was aber eher umständlich ist.
Eine andere Möglichkeit ist, die Apps über die Schaltfläche "Hinzufügen" abzuwählen oder, wie im Tutorial gezeigt wird, den Bearbeitungsmodus auf dem Startbildschirm zu starten und einen Ordner auf die Schaltfläche "Entfernen" am oberen Rand zu ziehen.

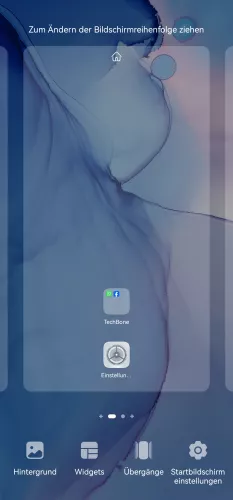


- Tippe und halte eine freie Fläche auf dem Startbildschirm
- Tippe und halte einen Ordner
- Ziehe den Ordner auf die Entfernen-Schaltfläche
- Lasse den Ordner los, um ihn zu entfernen
Diese Anleitung gehört zu unserem Huawei Guide, welches dir Schritt für Schritt das Betriebssystem EMUI erklärt.
Häufig gestellte Fragen (FAQ)
Wie kann man App-Ordner erstellen?
Um auf dem Huawei-Handy einen Ordner erstellen zu können, muss man ein App-Symbol halten und auf eine andere App schieben, woraufhin beide automatisch zusammengefügt und ein Startbildschirm-Ordner erstellt wird.
Wie kann man Ordner umbenennen?
Man kann jederzeit den Namen von Ordnern ändern, wofür man lediglich einen Ordner öffnen und auf den aktuellen Namen tippen muss. Daraufhin wird die virtuelle Tastatur eingeblendet und man kann den Ordnernamen ändern.
Kann man die Ordnerfarbe ändern?
Leider bietet das Huawei-Handy beziehungsweise die Benutzeroberfläche EMUI keine Option, um die Farbe von Ordnern ändern zu können.
Wie kann man das Ordnersymbol ändern?
Auf dem Huawei-Gerät ist es nicht möglich, das Icon oder Symbol von Ordnern zu ändern. Dafür muss man Apps von Drittanbietern verwenden.