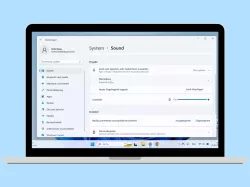Windows 11: Audio-Ausgabegeräte verwalten und konfigurieren
Wir zeigen dir, wie du unter Windows Audiogeräte verwalten und konfigurieren kannst.
Von Simon Gralki · Veröffentlicht am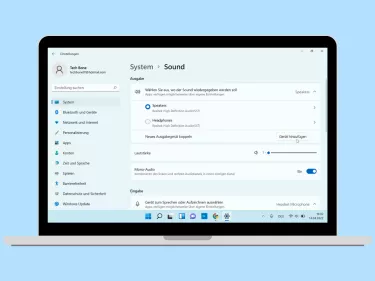
Neben einem integrierten Lautstprecher am Notebook können natürlich noch viele weitere, auch externe, Audio-Ausgabegeräte angeschlossen werden. Wie das unter Windows 11 funktioniert und wie diese sich konfigurieren lassen, erklären wir hier.
Haben Notebooks oder Tablets noch integrierte Lautsprecher, muss man beim Desktop-PC darauf hoffen, dass im Bildschirm ein Ausgabegerät integriert ist. Und wer doch satten Sound haben möchte, greift gleich auf externe Lautsprecher zurück. Unter Windows 11 lassen sich beliebig viele Wiedergabegeräte verwalten. Ob mittels Bluetooth, USB-Kabel oder den klassischen Klinkenstecker, die Möglichkeiten sind vielfältig. Nur die Anschlussmöglichkeiten des Tablets, Notebooks oder PC setzen dem Ganzen die Grenzen auf.
Standard-Audiogerät
Unter Windows 11 lassen sich beliebig viele Audiogeräte anschließen/verbinden. Besitzen wir mindestens zwei Ausgabegeräte, lässt sich auch ein Standard-Audiogerät festlegen. Ist das festgelegte Gerät verbunden, wird dieses für die Wiedergabe gewählt. Sollte das externe Gerät nicht verbunden sein, so wird der integrierte Lautsprecher am Tablet, Laptop, Bildschirm etc. verwendet.
Hinweis: Hierbei wird das allgemeine Standard-Audiogerät festgelegt, welches für das ganze Gerät und für alle Apps und Programme gilt. Es kann auch ein Standard-Gerät für einzelne Programme festgelegt werden.




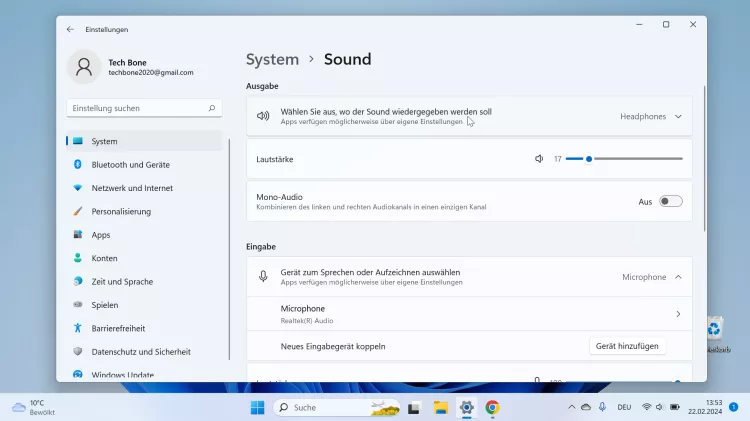

- Öffne das Startmenü
- Öffne die Einstellungen
- Falls nötig, tippe/klicke auf System
- Tippe/Klicke auf Sound
- Tippe/Klicke auf Wählen Sie aus, wo der Sound wiedergegeben werden soll
- Wähle ein Ausgabegerät
Programm ein Wiedergabegerät zuweisen
Seit Windows 10 gibt es die Möglichkeit, einer App (Programm) ein eigenes Wiedergabegerät zuzuweisen. Sprich, man kann beispielsweise Musik mit Spotify über den Kopfhörer hören, während sämtliche Systemtöne noch über den internen Lautsprecher zu hören sind. Die mehreren gleichzeitig verwendeten Wiedergabegeräten können über die Einstellungen im Lautstärkemixer angepasst werden.
Neben der Zuweisung von einem Audiogerät kann dem Programm auch ein Eingabegerät zugewiesen werden.
Hinweis: Damit sich eine App oder Programm auswählen lässt, muss es ausgeführt werden und auch eine Audio-Wiedergabe erfolgen. Ansonsten wird das Programm nicht aufgelistet.




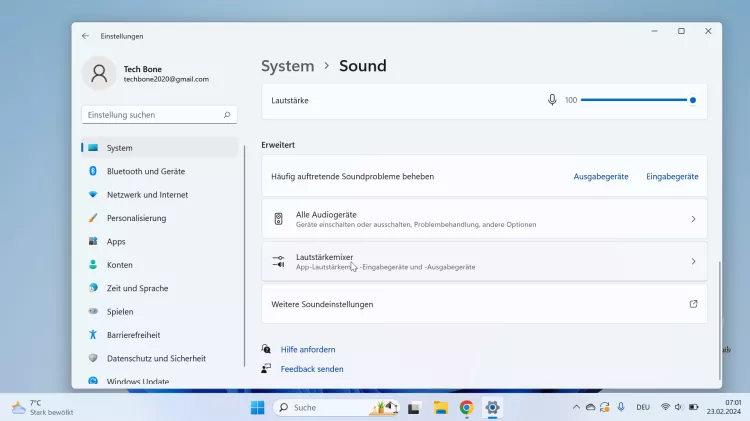

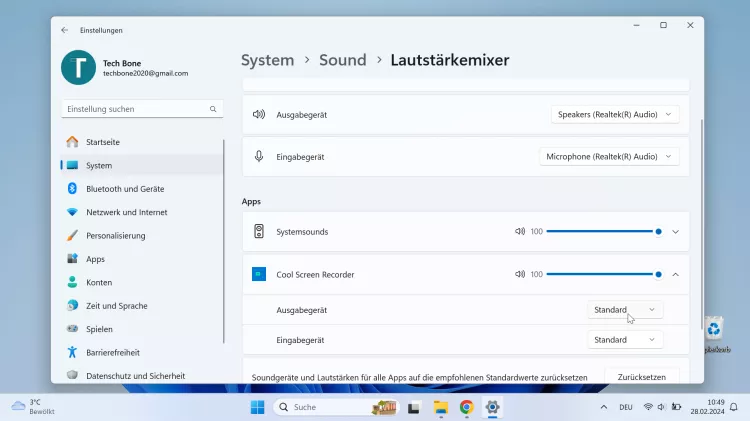

- Öffne das Startmenü
- Öffne die Einstellungen
- Falls nötig, tippe/klicke auf System
- Tippe/Klicke auf Sound
- Tippe/Klicke auf Lautstärkemixer
- Wähle eine App
- Tippe/Klicke auf das aktuelle Standard-Ausgabegerät
- Lege das Standard-Ausgabegerät für die App fest
Hinzufügen
Das Installieren von neuen Audiogeräten ist auf Tablets, Laptops oder PC mit Windows 11 ziemlich einfach. Über den Assistent kann die Art der Verbindung (Bluetooth, Miracast, DLNA etc.) gewählt werden. Als Ausgabegerät können Lautsprecher, HiFi-Soundanlagen, Kopfhörer, Headsets aber auch Geräte wie Smartphones dienen.
Damit eine Verbindung hergestellt werden kann, muss das Gerät eingeschalten und auffindbar sein. Gerade bei Bluetooth oder Screen Mirroring muss der Kopplungsmodus am Gerät aktiv sein. Wie sich der Modus einschalten lässt, hängt vom Gerät ab und kann im Handbuch nachgelesen werden.
Hinweis: Bei kabelgebundenen Geräten entfällt das Hinzufügen natürlich. Audiogeräte die mit einem Kabel angeschlossen werden, werden von Windows 11 meist automatisch erkannt und eingerichtet. In seltenen Fällen wir ein Treiber benötigt.






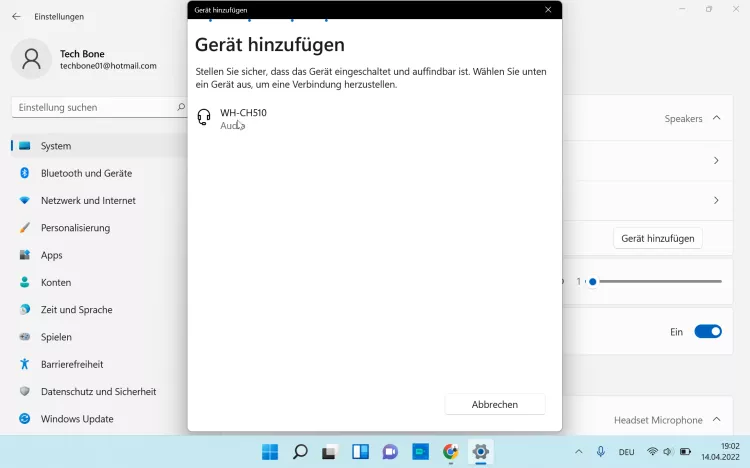
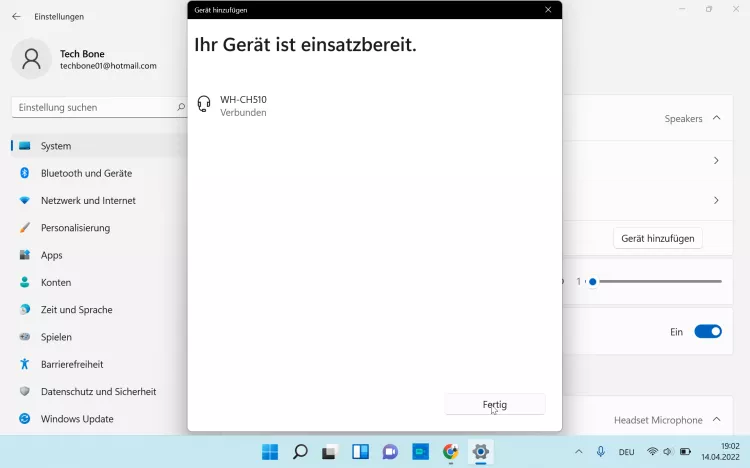
- Öffne das Startmenü
- Öffne die Einstellungen
- Falls nötig, tippe/klicke auf System
- Tippe/Klicke auf Sound
- Tippe/Klicke auf Gerät hinzufügen
- Wähle die Verbindungsmethode
- Wähle das gewünschte Gerät
- Tippe/Klicke auf Fertig
Umbenennen
Werden neue Ausgabegeräte zu Windows 11 hinzugefügt, ganz gleich ob mit Kabel oder Funk, werden diese in der Regel mit dem Modellnamen oder allgemein mit dem Namen der Produktkategorie (Lautsprecher, Headset, ...) in den Einstellungen angezeigt.
Damit wir nun die Audiogeräte besser unterscheiden können, lassen sich alle verbundene Geräte auch umbenennen. Da der neue Name auch bei zukünftigen Verbindung mit dem selben Gerät gespeichert wird, hilft dies beim Unterscheiden diverser Wiedergabegeräte.






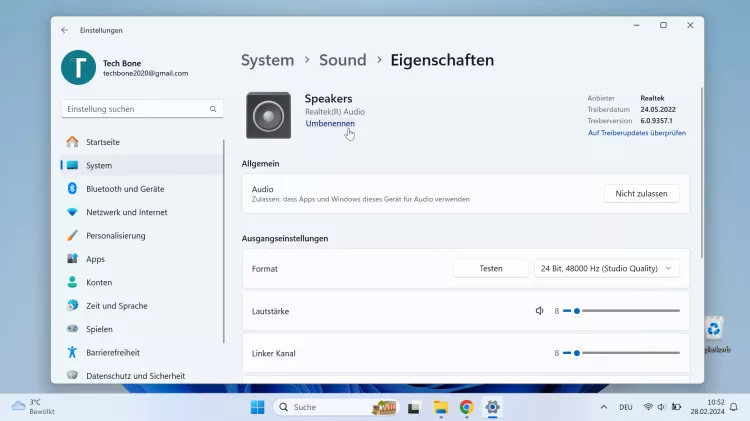
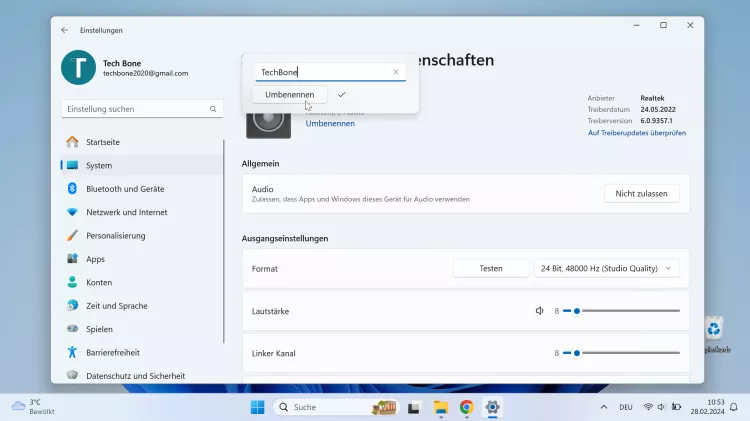
- Öffne das Startmenü
- Öffne die Einstellungen
- Falls nötig, tippe/klicke auf System
- Tippe/Klicke auf Sound
- Tippe/Klicke auf Alle Audiogeräte
- Wähle ein Ausgabegerät
- Tippe/Klicke auf Umbenennen
- Gib einen Namen ein und tippe/klicke auf Umbenennen
Diese Anleitung ist Teil unseres ausführlichen Windows 11 Guide, in dem wir dir alle Schritt für Schritt erklären!
Häufig gestellte Fragen (FAQ)
Wie kann man ein Audiogerät installieren?
Kabelgebundene Wiedergabegeräte werden von Windows 11 automatisch erkannt und Standard-Treiber für die Bereitstellung genutzt. Eine Installation oder Hinzufügen von Ausgabegeräten ist in der Regel nicht nötig. Bei kabellosen Audiogeräten wie bspw. einem Bluetooth-Lautsprecher, muss eine Verbindung hergestellt werden. Über den Assistent funktioniert dies denkbar einfach. Dieser ist in den Einstellungen unter System > Sound zu finden.
Wie ändere ich die Audioausgabe auf ein anderes Gerät?
Werden mehrere Audiogerät auf dem Tablet/Laptop/PC mit Windows 11 hinzugefügt, kann in den Einstellungen zwischen einem Standard-Audiogerät gewählt werden. Zudem ist es auch möglich, einer App/Programm ein Wiedergabegerät zuzuweisen.