Oppo: Optionen zum Zurücksetzen verwalten
Wir zeigen dir, wie du ausgewählte Daten oder das ganze Oppo-Smartphone auf Werkseinstellungen zurücksetzen kannst.
Von Simon Gralki · Veröffentlicht am
Es gibt unterschiedliche Gründe, warum man das Oppo-Smartphone zurücksetzen möchte, meistens liegt es jedoch an Systemfehlern oder Funktionseinschränkungen. Um bei kleineren Fehlern Nicht immer gleich ein Werksreset durchführen zu müssen, zeigen wir hier, welche Einstellungen auch individuell zurückgesetzt werden können.
Weist das System Fehler auf oder werden bestimmte Funktionen nicht mehr ordnungsgemäß ausgeführt, wird einem schnell geraten, das Oppo-Handy auf Werkseinstellungen zurückzusetzen. Dabei denkt im ersten Moment aber niemand an die erneute Einrichtung und der Wiederherstellung der Daten aus einem Backup. Die häufige Ursache für Systemfehler sind Systemaktualisierungen und App-Updates, die eventuell schon fehlerhaft waren oder nicht richtig abgeschlossen wurden, weil beispielsweise Daten im Cache überlagert wurden.
Um ein Werksreset zu umgehen bietet das Oppo-Handy beispielsweise das Zurücksetzen der Netzwerkeinstellungen oder der gesamten Systemeinstellungen. Auch kann der Nutzer jederzeit die Kamera zurücksetzen, falls man mit den vorgenommenen Einstellungen nicht zufrieden ist. Wie man also das Zurücksetzen der Werkseinstellungen umgehen kann und welche Optionen man hat, erklären wir hier. Für den Fall, dass auch die einzelnen Optionen nicht helfen und man das Gerät komplett zurücksetzen muss, empfiehlt es sich, zuvor ein Google-Backup anzulegen, welches die erneute Einrichtung erleichtert.
Werkseinstellungen
Wird das Oppo-Smartphone auf Werkseinstellungen zurückgesetzt, so werden sämtliche Daten vom Gerät gelöscht. Dazu gehören Apps, verknüpfte Konten, Einstellungen, Dateien wie Fotos oder Dokumente und alle anderen Daten, die auf dem Gerät gespeichert wurden.
Hinweis: Software-Updates bleiben vom Zurücksetzen auf Werkseinstellungen unberührt, sodass keine frühere Android- oder ColorOS-Version wiederhergestellt wird.


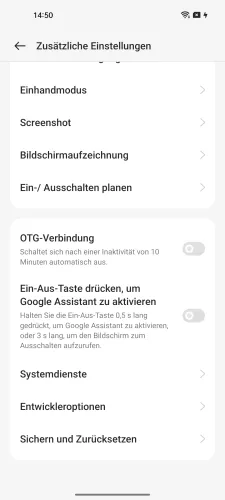




- Öffne die Einstellungen
- Tippe auf Zusätzliche Einstellungen
- Tippe auf Sichern und Zurücksetzen
- Tippe auf Telefon zurücksetzen
- Tippe auf Alle Daren löschen
- Gebe dein Sperrbildschirm-Passwort ein
- Bestätige mit Daten löschen
Systemeinstellungen
Werden die Systemeinstellungen auf dem Oppo-Handy zurückgesetzt, werden keine Daten gelöscht, sondern nur die Einstellungen vom Gerät selbst. Dazu gehören die Netzwerkeinstellungen (auch WLAN-Passwörter, etc.) als auch das Hintergrundbild sowie eingestellte Klingeltöne oder sonstige Anpassungen oder Berechtigungen.


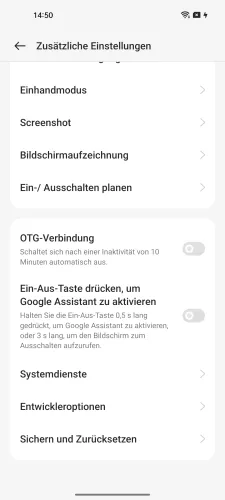

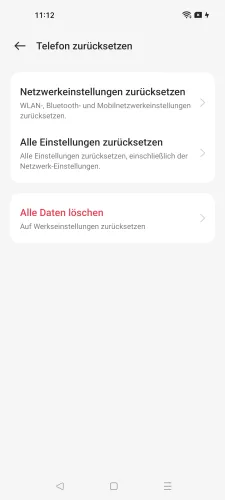


- Öffne die Einstellungen
- Tippe auf Zusätzliche Einstellungen
- Tippe auf Sichern und Zurücksetzen
- Tippe auf Telefon zurücksetzen
- Tippe auf Alle Einstellungen zurücksetzen
- Gebe dein Sperrbildschirm-Passwort ein
- Bestätige mit Alle Einstellungen zurücksetzen
Kameraeinstellungen
Für den Fall, dass die vorgenommenen Einstellungen der Kamera-App nicht das gewünschte Resultat bei der Aufnahme von Fotos oder Videos liefern oder falls die Kamera nach einem Update fehlerhaft ist, können jederzeit die Kameraeinstellungen zurückgesetzt werden.
Hinweis: Fotos oder Videos werden durch das Zurücksetzen der Kameraeinstellungen nicht gelöscht.



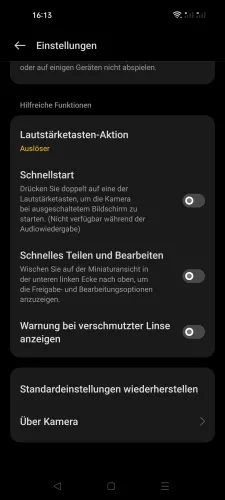

- Öffne die Kamera-App
- Öffne das Menü
- Öffne die Einstellungen
- Tippe auf Standardeinstellungen wiederherstellen
- Tippe auf Standardeinstellungen zurücksetzen
Netzwerkeinstellungen
Bei Verbindungsproblemen mit dem Oppo-Handy können die Netzwerkeinstellungen zurückgesetzt werden, wobei sämtliche WLAN-, Bluetooth- und Mobilfunknetz-Einstellungen zurückgesetzt werden, was die folgenden Punkte beinhaltet:
- WLAN-Netzwerke und dazugehörige Passwörter
- Gekoppelte Bluetooth-Geräte
- Mobiles Netzwerk
- APN-Einstellungen
- NFC
- Hotspot


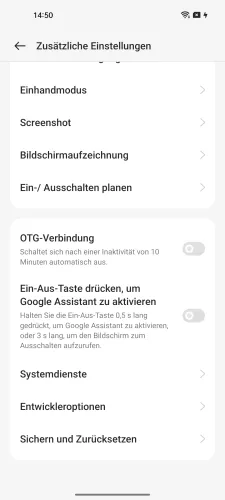




- Öffne die Einstellungen
- Tippe auf Zusätzliche Einstellungen
- Tippe auf Sichern und Zurücksetzen
- Tippe auf Telefon zurücksetzen
- Tippe auf Netzwerkeinstellungen zurücksetzen
- Gebe dein Sperrbildschirm-Passwort ein
- Bestätige mit Netzwerkeinstellungen zurücksetzen
App-Einstellungen
Neben den Systemeinstellungen und dem Werksreset lassen sich auch die App-Einstellungen zurücksetzen. Dabei werden alle heruntergeladene Apps und die dazu gehörigen Daten vom Oppo-Smartphone entfernt.
Daten von Apps die bereits bei der Ersteinrichtung vorhanden waren (Galerie, Kamera, Kalender etc.) bleiben davon unberührt.
Hinweis: Die Option ist seit ColorOS 12 nicht mehr verfügbar
Über Recovery Mode zurücksetzen
Um das Oppo-Handy über den Recovery Mode zurücksetzen zu können, muss man den Modus starten, die Sprache wählen und "Format Data" auswählen. Daraufhin werden alle Daten vom Gerät gelöscht und das Android-Betriebssystem wiederhergestellt.
Hinweis: Nach dem Hard Reset über den Recovery Mode muss man ein Passwort eingeben. Dabei muss das Passwort des zuvor verknüpften Google-Kontos eingegeben werden, um das Gerät nach dem Reset entsperren zu können.
In unserem umfassenden Oppo Guide erklären wir Schritt für Schritt das Betriebssystem ColorOS. Diese Anleitung ist ein integraler Bestandteil davon.
Häufig gestellte Fragen (FAQ)
Wie kann man das Handy auf Werkseinstellungen zurücksetzen?
Über die Systemeinstellungen kann der Nutzer das Oppo-Handy jederzeit auf Werkseinstellungen zurücksetzen, wobei sämtliche Daten wie Apps, Fotos, Musik oder Dokumente gelöscht und sämtliche Verknüpfungen zu Konten entfernt werden.
Was passiert beim Zurücksetzen der Netzwerkeinstellungen?
Beim Zurücksetzen der Netzwerkeinstellungen werden alle Daten von Netzwerken wie WLAN, Bluetooth, Mobilfunk sowie mobile Daten zurückgesetzt. Hierbei werden sämtliche bezogene Einstellungen zurückgesetzt und Verbindungen zu WLAN-Netzwerken gelöscht oder Kopplungen zu Bluetooth-Geräten aufgehoben.
Wird beim Zurücksetzen eine frühere Android-Version geladen?
Wird das Oppo-Handy auf die Werkseinstellungen zurückgesetzt, wird keine vorherige Android-Version wiederhergestellt, auch wenn alle Daten vom Gerät entfernt werden.
Was bedeutet, die Systemeinstellungen zurücksetzen?
Beim Zurücksetzen der Systemeinstellungen auf dem Oppo-Handy werden alle vorgenommenen Einstellungen zu Netzwerken, Anzeige, Berechtigungen oder Klingeltönen auf die Standardwerte zurückgesetzt.








