OnePlus: Navigationsleiste ändern
Wir zeigen dir, wie du auf dem OnePlus-Smartphone die Navigationsleiste ändern kannst.
Von Simon Gralki · Veröffentlicht am
Die Bedienung des OnePlus-Smartphones über die Navigationstasten dürfte jedem Android-Nutzer bekannt sein. Möchte man jedoch die Navigationsleiste ausblenden und alle Bildschirminhalte im Vollbild anzeigen, kann man jederzeit die Gestensteuerung nutzen. Wie man die Steuerung über Wischgesten einschalten und verwenden kann, erklären wir hier.
Das Navigieren auf dem OnePlus-Handy wird standardmäßig über die unteren Tasten in der Navigationsleiste vorgenommen. Dort befinden sich die Tasten "Zurück", "Home" und "Kürzliche Apps" beziehungsweise der App-Umschalter. Da die Leiste einen gewissen Bereich des Bildschirms beansprucht, kann es bei der Verwendung von manchen Apps oder beim Spielen nicht immer von Vorteil sein, dass zum einen die Tasten nicht ausgeblendet werden und zum anderen, dass man nicht den Vollbildmodus hat.
Auf Wunsch kann man also die Navigationleiste komplett deaktivieren und die Gestensteuerung nutzen, welche eine einfache Navigation durch verschiedene Wischgesten von den Bildschirmrändern bietet und den kompletten Bildschirm anzeigt. Die Art der Navigation kann jederzeit über die Systemeinstellungen geändert werden und bietet weitere Einstellungen wie das Spiegeln der Tasten oder das Ausblenden der Gesten-Führungsleiste, je nachdem, welche Systemnavigation genutzt wird.
Tasten oder Gesten
Auf dem One-Plus-Handy kann zwischen zwei Arten der Systemnavigation gewählt werden. Zum einen steht die altbekannte Navigation mittels Tasten am unteren Bildschirmrand und zum anderen die Steuerung durch Wischgesten zur Verfügung.
Navigation mittels Tasten
Bei der Bedienung mittels Tasten wird eine Navigationsleiste am unteren Bildschirmrand eingeblendet, welche die virtuellen Tasten für Zurück, Home und kürzliche Apps (App-Umschalter) bietet.
Navigation durch Gestensteuerung
Bei der Gestensteuerung wird die Navigationsleiste mit ihren Tasten ausgeblendet, um die größtmögliche Display-Fläche des Gerätes zu nutzen. Hierbei erfolgt die Navigation im System über die folgenden Wischgesten:
- Von links/rechts nach innen wischen: Zurück zum vorherigen Bildschirm
- Vom unteren Bildschirmrand nach oben wischen: Zurück zum Homescreen (Startbildschirm)
- Vom unteren Bildschirmrand nach oben wischen und halten: Letzte Aufgaben bzw. kürzliche Apps anzeigen (App-Umschalter)
- Am unteren Bildschirmrand (Leiste) nach links/rechts wischen: Zwischen den Apps wechseln
Hinweis: Im Querformat können die Navigationsgesten weiterhin ausgeführt werden.


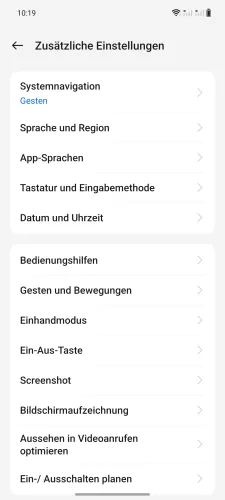
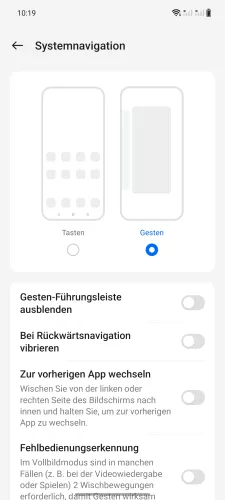
- Öffne die Einstellungen
- Tippe auf Zusätzliche Einstellungen
- Tippe auf Systemnavigation
- Wähle Tasten oder Gesten




- Öffne die Einstellungen
- Tippe auf Systemeinstellungen
- Tippe auf Systemnavigation
- Wähle Tasten oder Gesten
Tasten spiegeln
Ist die Steuerung über die Navigationsleiste auf dem OnePlus-Handy aktiviert, kann man die Anordnung der Tasten ändern beziehungsweise spiegeln, wofür die folgenden Tastenkombinationen zur Verfügung stehen:
- Kürzliche Apps - Home - Zurück
- Zurück - Home - Kürzliche Apps
Hinweis: Die Tasten in der Navigationsleiste können nicht eigenhändig verschoben beziehungsweise angeordnet werden.


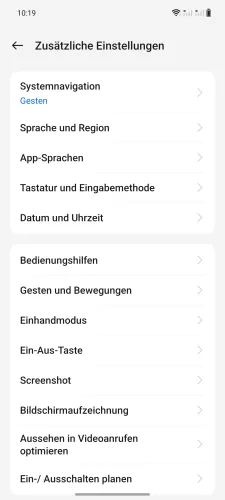
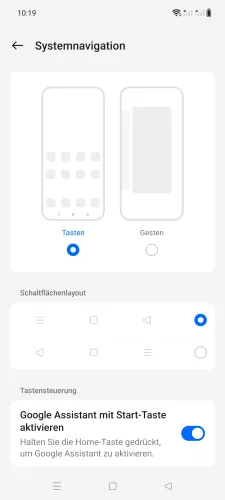
- Öffne die Einstellungen
- Tippe auf Zusätzliche Einstellungen
- Tippe auf Systemnavigation
- Wähle die Reihenfolge der Navigationstasten




- Öffne die Einstellungen
- Tippe auf Systemeinstellungen
- Tippe auf Systemnavigation
- Lege die Reihenfolge der Navigationstasten fest
Gesten-Führungsleiste
Bei Verwendung der Gestensteuerung wird im unteren Bereich eine Leiste eingeblendet. Hierbei handelt es sich um die Gesten-Führungsleiste, die als Orienterungspunkt für die Eingabe von Wischgesten auf dem OnePlus-Gerät dient.
Je nach den eigenen Bedürfnissen, kann man diese schmale Leiste beziehungsweise Balken jederzeit ein- oder ausblenden.
Hinweis: Die Steuerleiste kann nicht verschoben werden.


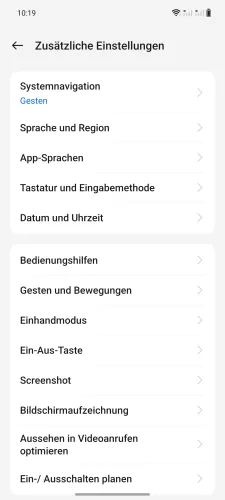
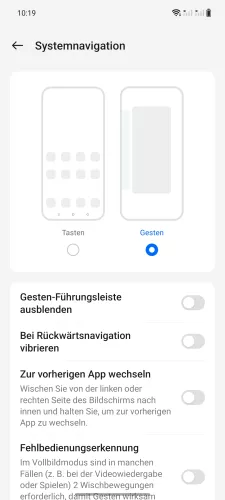
- Öffne die Einstellungen
- Tippe auf Zusätzliche Einstellungen
- Tippe auf Systemnavigation
- Aktiviere oder deaktiviere Gesten-Führungsleiste ausblenden




- Öffne die Einstellungen
- Tippe auf Systemeinstellungen
- Tippe auf Systemnavigation
- Aktiviere oder deaktiviere Gesten-Führungsleiste ausblenden
App-Wechsel
Unabhängig davon, ob die Gesten-Führungsleiste eingeblendet oder ausgeblendet ist, kann man durch eine Wischgeste am unteren Bildschirmrand zwischen den Apps im Hintergrund wechseln.
Durch die Einstellung "Zur vorherigen App wechseln" wir der schnelle App-Wechsel ausgelöst, indem vom linken oder rechten unteren Bildschirmrand in die Mitte gewischt und gehalten wird. Am Rand wird dann das Symbol der zuletzt verwendeten App eingeblendet und nach dem Loslassen gewechselt.
Hinweis: Ein schneller Wechsel zwischen den Apps kann auch durch Streichen nach links/rechts auf der Führungsleiste beziehungsweise am unteren Bildschirmrand erfolgen.


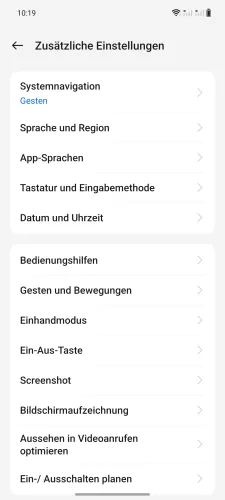

- Öffne die Einstellungen
- Tippe auf Zusätzliche Einstellungen
- Tippe auf Systemnavigation
- Aktiviere oder deaktiviere Zur vorherigen App wechseln




- Öffne die Einstellungen
- Tippe auf Systemeinstellungen
- Tippe auf Systemnavigation
- Aktiviere oder deaktiviere Zur vorherigen App wechseln
Gestenbestätigung
Um beispielsweise beim Spielen oder in anderen Apps nicht versehentlich auf den Startbildschirm zurückzukehren oder zwischen den apps zu wechseln, kann man die doppelte Prüfung von Gesten aktivieren.
Bei der Funktion "Versehentliche Berührungen verhindern" müssen Gesten zweimal eingegeben werden, bevor sie das System erkennt.
Hinweis: Bei der Bestätigung durch doppelte Eingabe der Gesten ist es egal, ob Apps im Vollbild beim Hochformat oder Querformat ausgeführt werden.


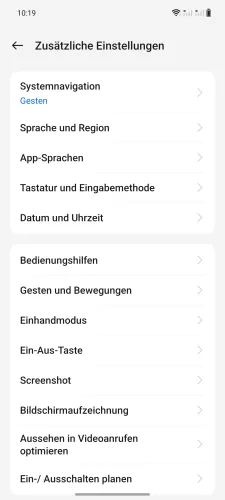

- Öffne die Einstellungen
- Tippe auf Zusätzliche Einstellungen
- Tippe auf Systemnavigation
- Aktiviere oder deaktiviere Fehlbedienungserkennung




- Öffne die Einstellungen
- Tippe auf Systemeinstellungen
- Tippe auf Systemnavigation
- Aktiviere oder deaktiviere Versehentliche Berührungen verhindern
Schnellzugriffe über Navigationstasten
Bei Verwendung der Navigationsleiste auf dem OnePlus-Smartphone, können die Tasten mit einem zusätzlichen Schnellzugriff belegt werden, um die System-Navigation an die Bedürfnisse des Nutzers weiter anzupassen und die Bedienung zu erleichtern.
Jede der drei Tasten (Zurück/Start/Kürzlich) kann mit einem der folgenden Befehle für langes oder doppeltes Tippen belegt werden:
- Keine Aktion
- Menü öffnen/schließen
- Suchassistent
- Bildschirm ausschalten
- Sprachsuche
- Nachrichtenzentrum öffnen/schließen
- Geteilten Bildschirm öffnen/schließen
Hinweis: Die Tastenbelegung der Navigationsleiste ist unter OxygenOS 12 nicht mehr verfügbar.

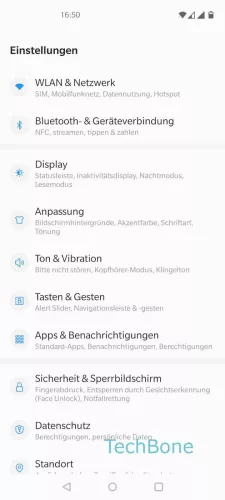

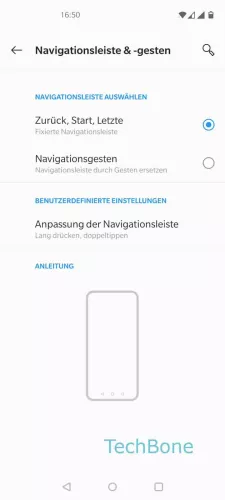


- Öffne die Einstellungen
- Tippe auf Tasten & Gesten
- Tippe auf Navigationsleiste & -gesten
- Tippe auf Anpassung der Navigationsleiste
- Wähle eine Geste
- Wähle eine Funktion
Diese Anleitung gehört zu unserem Guide für Smartphones von OnePlus. Die Benutzeroberfläche OxygenOS Schritt für Schritt erklärt!
Häufig gestellte Fragen (FAQ)
Wie kann man die Tasten ordnen?
Der Nutzer kann jederzeit die Tasten der Navigationsleiste spiegeln, wobei die Zurück-Taste und der App-Umschalter die Plätze tauschen. Eine individuelle Anordnung ist auf dem OnePlus-Handy nicht möglich.
Wie kann man die untere Leiste bei Gesten ausblenden?
Die schmale Leiste am unteren Bildschirmrand dient als Orientierung bei Verwendung der Gestensteuerung, kann allerdings jederzeit deaktiviert werden. Das Einblenden oder Ausblenden der Gesten-Führungsleiste kann jederzeit in den Einstellungen der Systemnavigation vorgenommen werden.
Wie komme ich zum Startbildschirm zurück?
Abhängig von der gewählten Systemnavigation kann man bei Verwendung der Tasten auf die mittlere Taste (Home) tippen oder bei der Verwendung der Gestensteuerung vom unteren Bildschirmrand im mittleren Bereich nach oben wischen, um wieder zum Homescreen zurückzukehren.
Wie kann man bei den Gesten zwischen Apps wechseln?
Bei der Systemnavigation über die Wischgesten auf dem OnePlus-Handy kann ein App-Wechsel durch Wischen und Halten vom Bildschirmrand oder durch eine Streigeste (links/rechts) am unteren Bildschirmrand erfolgen.








