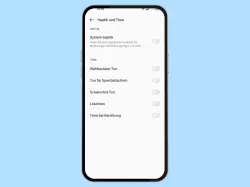Realme: Navigationsleiste ändern und verwenden
Du möchtest auf deinem Realme-Smartphone die Navigationsleiste ändern und an deine Wünsche anpassen? Wir zeigen dir Schritt für Schritt welche Optionen für die Änderungen vorhanden sind,
Von Simon Gralki · Veröffentlicht am
Gesten-/Tastensteuerung
Wir können festlegen, ob am unteren Bildschirmrand die Navigationsleiste mit den Tasten für Zurück, Home und Kürzlich angezeigt werden soll, oder ob die Gestensteuerung aktiviert werden soll, welche die Navigationsleiste komplett ausblendet.
Nach Aktivierung der Gestensteuerung können wir ein Tutorial aufrufen, um die folgenden Gesten zu erlernen:
- Von links nach innen wischen: Zurück zum vorherigen Bildschirm
- Von rechts nach innen wischen: Zurück zum vorherigen Bildschirm
- Vom unteren Bildschirmrand nach oben wischen: Zurück zur Startseite/Home
- Vom unteren Bildschirmrand nach oben wischen und halten: Letzte/kürzliche Apps anzeigen
- Links oder rechts am unteren Bildschirmrand entlang wischen: Schnell zwischen Apps wechseln


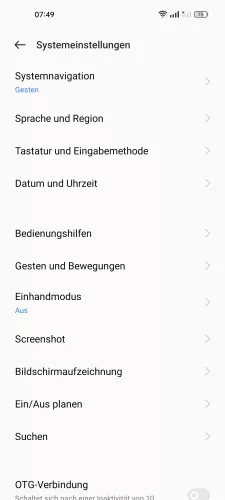

- Öffne die Einstellungen
- Tippe auf Systemeinstellungen
- Tippe auf Systemnavigation
- Wähle Tasten oder Gesten
Gesten-Führungsleiste
Aktivieren wir die Gestensteuerung auf dem realme-Smartphone wird standardmäßig die sogenannte Gesten-Führungsleiste am unteren Bildschirmrand angezeigt, die ein schnelles Wechseln zwischen den Apps im Hintergrund ermöglicht.
Hinweis: Der Wechsel zu einer kürzlichen App ist durch Wischen nach links oder rechts am unteren Bildschirmrand weiterhin möglich, auch wenn die Gesten-Führungsleiste ausgeblendet ist.


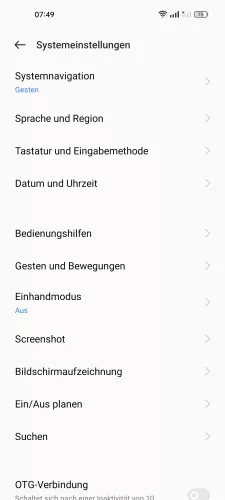
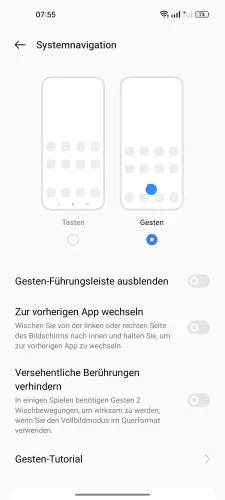
- Öffne die Einstellungen
- Tippe auf Systemeinstellungen
- Tippe auf Systemnavigation
- Aktiviere oder deaktiviere Gesten-Führungsleiste ausblenden
Automatisch ausblenden
Bei Nutzung der Navigationsleiste auf dem realme-Smartphone können wir festlegen, ob die Navigationstasten automatisch ausgeblendet werden soll.
Nach Aktivierung der Funktion wird in der Navigationsleiste ein weiteres Symbol eingeblendet, um die automatische Ausblendung der virtuellen Tasten jederzeit aktivieren oder deaktivieren zu können, was ein schnellen Zugriff gewährleistet.
Hinweis: Sind die Navigationstasten ausgeblendet, können sie durch Hochwärts-Wischen am unteren Bildschirmrand eingeblendet werden.
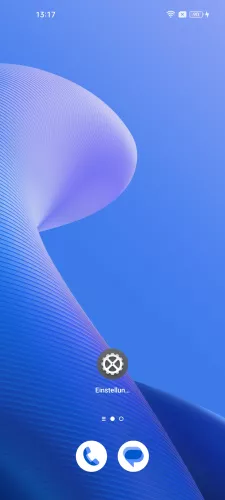

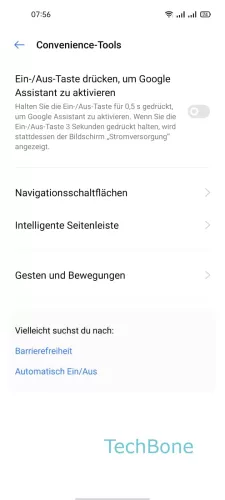
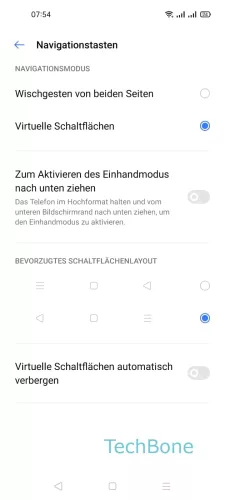

- Öffne die Einstellungen
- Tippe auf Convenience-Tools
- Tippe auf Navigationsschaltflächen
- Aktiviere oder deaktiviere Virtuelle Schaltflächen automatisch verbergen
- Falls nötig, tippe auf die Sperr-Schaltfläche, um die Navigationsleiste zu sperren
Tasten ändern
Wir können die Anordnung der Tasten in der Navigationsleiste auf em realme-Smartphone bestimmen, um die Navigation an die Bedürfnisse des Nutzers anzupassen.
Hierfür stehen uns die folgenden Optionen zur Verfügung:
- Zurück / Home / Kürzliche Apps
- Kürzliche Apps / Home / Zurück


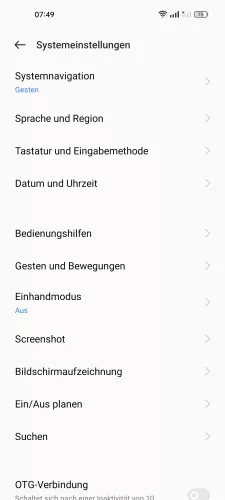

- Öffne die Einstellungen
- Tippe auf Systemeinstellungen
- Tippe auf Systemnavigation
- Lege die gewünschte Reihenfolge der Navigationstasten fest
Gesten doppelt prüfen
Werden bestimmte Apps auf dem realme-Smartphone im Querformat ausgeführt, kann es zu versehentlichen Wischgesten oder gar einen App-Wechsel kommen.
Um dies zu verhindern, können wir die Wischgesten doppelt prüfen lassen indem wir die Funktion Versehentliche Berührungen verhindern aktivieren, wodurch einmalige Wisch-Befehle ignoriert werden.


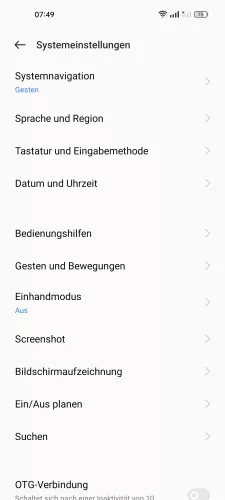

- Öffne die Einstellungen
- Tippe auf Systemeinstellungen
- Tippe auf Systemnavigation
- Aktiviere oder deaktiviere Versehentliche Berührungen verhindern
Zur vorherigen App wechseln
Ist die Gestensteuerung auf dem realme-Smartphone aktiviert, können wir zur vorherigen App wechseln indem vom linken oder rechten Rand gewischt und gehalten wird.


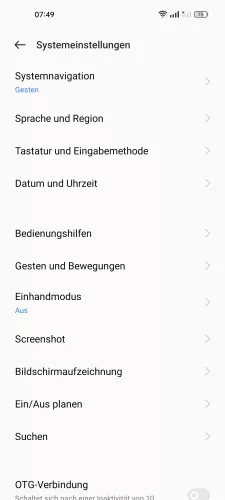
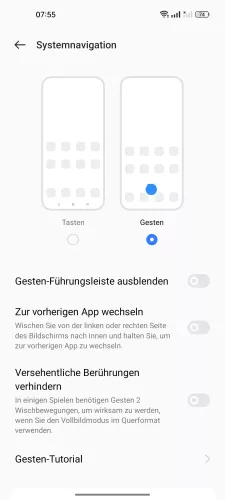
- Öffne die Einstellungen
- Tippe auf Systemeinstellungen
- Tippe auf Systemnavigation
- Aktiviere oder deaktiviere Zur vorherigen App wechseln
Lerne das Betriebssystem realmeOS auf deinem Realme-Smartphone Schritt für Schritt kennen.