Samsung: Navigationsleiste anpassen
Passe die Navigationsleiste an deine Wünsche an. So kannst du die Leiste auf dem Samsung-Smartphone anpassen.
Von Simon Gralki · Veröffentlicht am
Die Navigationsleiste mit den dazugehörigen Tasten kann auch gegen die Wischgesten im Vollbild ersetzt werden. Wie man zwischen der Tasten- und Gestensteuerung wechseln kann, zeigen wir hier.
Nach der Einrichtung des Samsung-Geräts wird standardmäßig die Navigationsleisteleiste mit den dazugehörigen Tasten für "Zurück", "Home" und "Kürzliche Apps" angezeigt. Möchte der Nutzer lieber die Vollbildgesten verwenden und die Navigationsleiste ausblenden, kann dies in den Anzeige-Einstellungen vorgenommen werden.
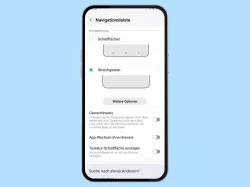
Samsung: Navigationsleiste ändern
Du möchtest die Navigationsleiste immer einblenden oder doch die Gestensteuerung aktivieren? Hier zeigen wir, wie man die...
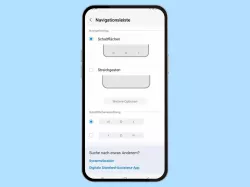
Samsung: Reihenfolge der Navigationstasten ändern
Du möchtest die Navigationstasten tauschen? Hier zeigen wir dir, wie man die Reihenfolge der Tasten einstellen kann.
Gesten-Führungsleiste
Bei der Gestensteuerung erscheint am unteren Rand des Bildschirms eine Leiste, die angibt, wo Gesten eingegeben beziehungsweise getätigt werden müssen. Diese Führungsleiste dient als Orientierungshilfe, man kann die Leiste aber jederzeit ausblenden.




- Öffne die Einstellungen
- Tippe auf Anzeige
- Tippe auf Navigationsleiste
- Aktiviere oder deaktiviere Gestenhinweis
App-Wechsel
Die Einstellungen der Navigationsleiste bringen auch die Option "App-Wechsel ohne Hinweis" mit. Dadurch kann man zwischen den kürzlichen Apps wechseln, indem am unteren Bildschirmrand des Samsung-Handys nach rechts oder links gestrichen wird, auch wenn die Gesten-Führungsleiste (Gestenhinweis) ausgeblendet ist.




- Öffne die Einstellungen
- Tippe auf Anzeige
- Tippe auf Navigationsleiste
- Aktiviere oder deaktiviere App-Wechsel ohne Hinweis
Mit dieser Anleitung aus unserem ultimativen Samsung-Guide erklären wir dir die Benutzeroberfläche OneUI Schritt für Schritt.
Häufig gestellte Fragen (FAQ)
Wie kann man die Navigationstasten spiegeln?
Bei aktivierter Systemnavigation mittels Tasten auf dem Samsung-Gerät kann die Anordung der Tasten geändert beziehungsweise gespiegelt werden, sodass die Navigationstaste "Zurück" und "Kürzliche Apps" die Plätze tauschen.
Wo kann man Wischgesten vom Rand einstellen?
Die Navigations mittels Streichgesten vom Bildschirmrand kann jederzeit in den Anzeige-Einstellungen auf dem Samsung-Gerät festgelegt werden.







