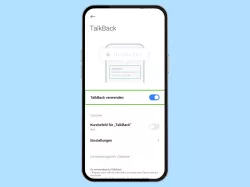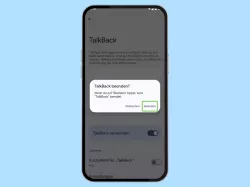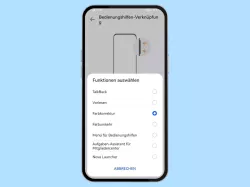Samsung: TalkBack verwenden und einrichten
Lerne, wie du TalkBack verwenden und auf dem Samsung-Smartphone einrichten kannst.
Von Simon Gralki · Veröffentlicht am
Durch TalkBack kann das Samsung-Smartphone theoretisch bedient werden, ohne auf den Bildschirm zu sehen, da die Navigation angepasst und Inhalte laut vorgelesen werden. Wie man TalkBack einstellt, zeigen wir hier.
Um die Bedienung des Samsung-Geräts zu vereinfachen und sogar für Personen mit Blindheit zu ermöglichen, kann jederzeit TalkBack verwendet werden. Nach der Aktivierung von TalkBack wird zunächst die System-Navigation geändert und sämtliche Bildschirminhalte wie Apps, Funktionen oder Menüs laut vorgelesen.
Einschalten
TalkBack (vor Android 11 / One UI 3 noch Voice Assistant) ist ein Bildschirmleseprogramm, welches zur Unterstützung für Personen mit eingeschränkter Sehkraft aktiviert werden kann.
Durch die Aktivierung von TalkBack wird die Bedienung des Samsung-Gerät folgendermaßen geändert und ausgewählte Inhalte auf dem Bildschirm in Blau markiert:
- Einmaliges Tippen: Element/App/Option markieren
- Doppeltippen: Element/App/Option auswählen bzw. bestätigen
- Mit zwei Finger ziehen: Nach oben/unten scrollen

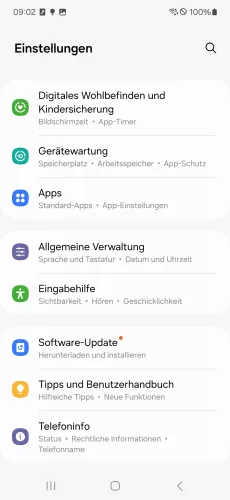


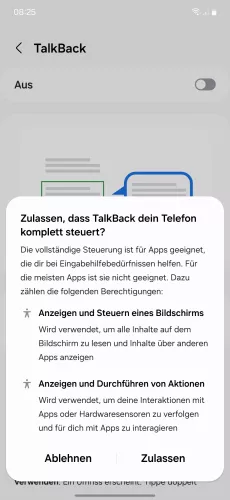
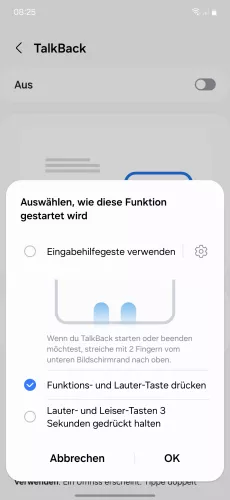
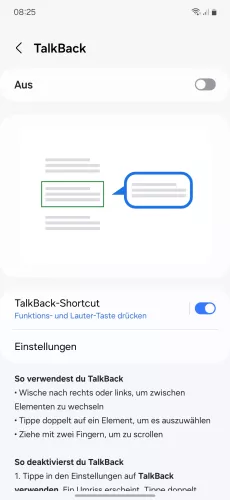
- Öffne die Einstellungen
- Tippe auf Eingabehilfe
- Tippe auf TalkBack
- Aktiviere TalkBack-Shortcut
- Tippe auf Zulassen
- Wähle einen Kurzbefehl und tippe auf OK
- Aktiviere TalkBack



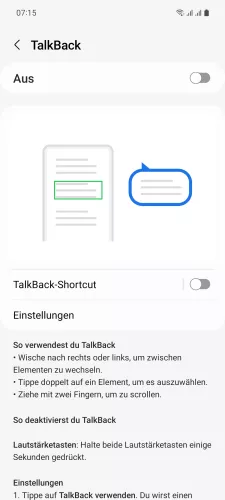

- Öffne die Einstellungen
- Tippe auf Eingabehilfe
- Tippe auf TalkBack
- Aktiviere TalkBack
- Tippe auf Zulassen
Ausschalten
Ist die gesprochene Audioführung einmal aktiviert, ist sie recht umständlich zu deaktivieren da auch die Bedienung etwas anders ist als gewohnt, es sei denn, es wurde eine Verknüpfung beziehungsweise einen der folgenden TalkBack-Shortcut festgelegt:
- Auf Eingabehilfe-Schaltfläche tippen: Den zusätzlichen Button im unteren Bereich des Bildschirms auswählen (markieren und doppeltippen)
- Lauter- und Leiser-Tasten für 3 Sekunden gedrückt halten
- Funktion- und Lauter-Taste drücken
Hinweis: Diese Anleitung zeigt, wie sich TalkBack (Voice Assistant) auf dem Samsung-Gerät deaktivieren lässt und setzt den Fokus auf die veränderte System-Navigation.


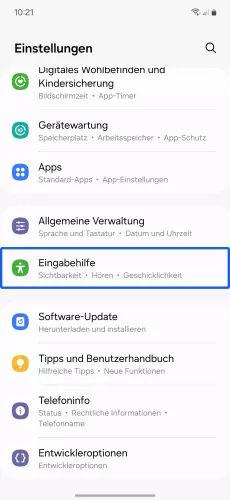
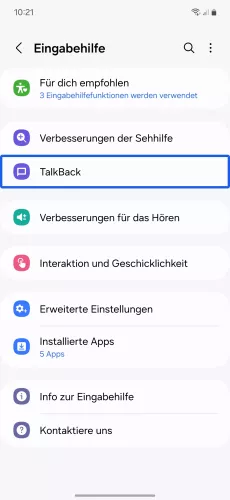
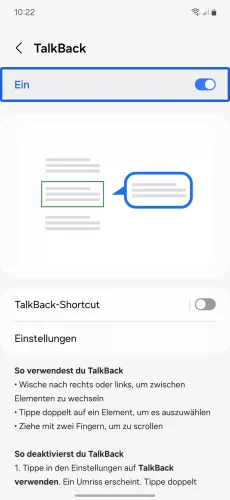
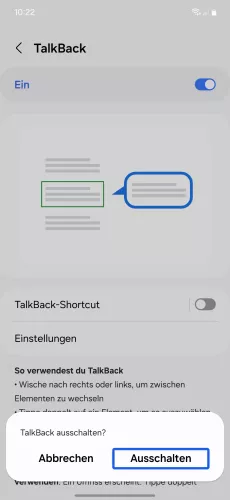
- Markiere Einstellungen und tippe doppelt auf den Bildschirm
- Wische mit zwei Fingern, um zu scrollen
- Markiere Eingabehilfe und tippe doppelt auf den Bildschirm
- Markiere TalkBack und tippe doppelt auf den Bildschirm
- Markiere TalkBack (Schalter) und tippe doppelt auf den Bildschirm
- Markiere Ausschalten und tippe doppelt auf den Bildschirm






- Markiere Einstellungen und tippe doppelt
- Streiche mit zwei Fingern, um zu scrollen
- Markiere Eingabehilfe und tippe doppelt
- Markiere TalkBack und tippe doppelt
- Markiere den TalkBack-Schalter und tippe doppelt
- Markiere Ausschalten und tippe doppelt
Mit dieser Anleitung aus unserem ultimativen Samsung-Guide erklären wir dir die Benutzeroberfläche OneUI Schritt für Schritt.
Häufig gestellte Fragen (FAQ)
Warum werden Apps und Optionen mit blauem Rand markiert?
Werden angetippte Optionen oder App-Symbole mit einem blauen Rand markiert und laut vorgelesen, ist die TalkBack-Funktion auf dem Samsung-Smartphone aktiviert.
Die Deaktivierung von TalkBack ist etwas komplizierter, da die System-Navigation verändert wurde und zunächst ein Element markiert werden muss, bevor es ausgewählt oder bestätigt werden kann.
Wofür ist TalkBack?
TalkBack auf dem Samsung-Smartphone hieß zuvor noch Voice Assistant und bietet eine Sprachausgabe der angetippten Elemente auf dem Bildschirm, um die Nutzung für Personen mit beeinträchtigtem Sehvermögen zu vereinfachen.
Wie schalte ich TalkBack aus?
Sofern es zuvor festgelegt wurde, kann TalkBack über eine Verknüpfung beziehungweise Tastenkombination deaktiviert werden.
Für den Fall, dass kein TalkBack-Shortcut zur schnellen Deaktivierung eingestellt wurde, kann der Nutzer TalkBack ausschalten, indem die Option in den Eingabehilfe-Einstellungen aufgerufen wird.