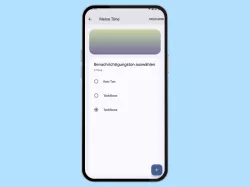Samsung: Benachrichtigungston ändern
Wir zeigen dir, wie du auf dem Samsung-Smartphone den Benachrichtigungston ändern oder dein eigener Ton hinzufügen kannst.
Von Simon Gralki · Zuletzt aktualisiert am
Das Ändern des Benachrichtigungstons erfolgt bei den meisten Nutzern direkt nach der Einrichtung des Samsung-Smartphones. Wie man den Ton für Benachrichtigungen ändert oder sogar einen eigenen Sound festlegt, zeigen wir hier.
Samsung bietet ab Werk auf seinen Galaxy-Smartphones bereits eine große Bandbreite unterschiedlichen vorinstallierten Benachrichtigungstönen zur Verfügung, die individuell für jede SIM-Karte festgelegt werden können, um beispielsweise die private und die berufliche SIM zu trennen und bereits am Ton zu hören, bei welche Rufnummer eine SMS-Nachricht eingegangen ist.
Doch nicht immer ist der gewünschte Nachrichten-Ton dabei, sodass der Nutzer des Samsung-Smartphones einen eigenen Benachrichtigungton festlegen möchte. Dies geschieht über einen kleinen Umweg, indem die gewünschte Audio-Datei (mp3) in den Ordner "Notifications" im internen Speicher verschoben beziehungsweise kopiert wird und anschließend in der Tonauswahl verfügbar ist.
Standard-Ton
Wie beim Klingelton lässt sich auch der Benachrichtigungston für die SIM-Karten unabhängig von einander einstellen. Neben dem allgemeinen Ändern des Benachrichtigungston kann auch der Ton für jede App individuell eingestellt, aber auch ein eigener Benachrichtigungston hinzugefügt werden.

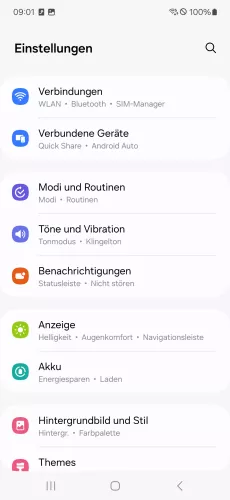


- Öffne die Einstellungen
- Tippe auf Töne und Vibration
- Tippe auf Benachrichtigungston
- Wähle den gewünschten Benachrichtigungston





- Öffne die Einstellungen
- Tippe auf Töne und Vibration
- Tippe auf Benachrichtigungston
- Wähle eine SIM-Karte (Dual SIM)
- Wähle einen Benachrichtigungston
Eigener Benachrichtigungston
Wer seine Lieblingsmusik oder den Benachrichtigungston vom alten Smartphone übernehmen möchte, muss einen kleinen Umweg gehen und den Benachrichtigungston wie früher hinzufügen. Denn anders wie bei den Klingeltönen, gibt es bei den Benachrichtigungstönen kein Hinzufügen-Button in der oberen rechten Ecke. Ob dies von Samsung so gewollt ist oder ob es sich dabei nur um ein Fehler handelt ist nicht bekannt.

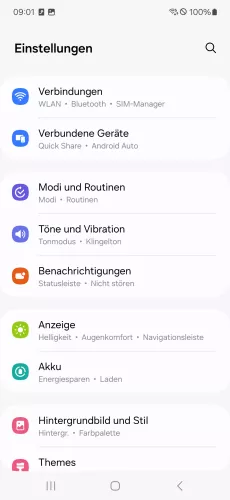


- Öffne die Einstellungen
- Tippe auf Töne und Vibration
- Tippe auf Benachrichtigungston
- Wähle den eigenen Benachrichtigungston





- Öffne die Einstellungen
- Tippe auf Töne und Vibration
- Tippe auf Benachrichtigungston
- Wähle eine SIM-Karte (Dual SIM)
- Wähle einen eigenen Benachrichtigungston, welcher vorher in "Notifications" im internen Speicher gespeichert wurde
In welchem Ordner sind die Benachrichtigungstöne?
Die Standard-Benachrichtigungstöne von Samsung sind tief im System versteckt. Alle anderen, also die eigenen Töne, lassen sich im Ordner "Notifications" finden beziehungsweise müssen dort hinzugefügt werden.
Mit dieser Anleitung aus unserem ultimativen Samsung-Guide erklären wir dir die Benutzeroberfläche OneUI Schritt für Schritt.
Häufig gestellte Fragen (FAQ)
Wie kann man eigene Benachrichtigungstöne festlegen?
Um eigene Benachrichtigungstöne- oder -sounds auf dem Samsung-Smartphone als Standard-Nachrichtenton festzulegen, muss die gewünschte Audiodatei (mp3) zunächst zum Ordner "Notifications" hinzugefügt werden.
Das Hinzufügen von eigenen Benachrichtigungstönen kann über den Dateimanager auf dem Gerät oder über einen PC erfolgen.
Kann man den Nachrichtenton ändern?
Der Benachrichtigungston für neue Nachrichten oder App-Hinweise kann auf dem Samsung-Smartphone jederzeit geändert werden.
Beim Ändern des Benachrichtigungstons kann ein individueller Sound für jede SIM-Karte festgelegt werden, sofern Dual SIM genutzt wird.