Samsung: Dark Mode aktivieren oder deaktivieren
Du möchtest das Samsung-Smartphone lieber im dunklen Design verwenden? Wir zeigen dir, wie sich der Dark Mode einschalten oder ausschalten lässt.
Von Simon Gralki · Veröffentlicht am
Um die Bedienung des Samsung-Smartphones auch zu später Stunde oder in dunklen Umgebungen augenschonender zu machen, kann man den Dark Mode einstellen.
Mit Android 10 (One UI 2) kam das systemweite dunkle Design (Dark Mode) auf das Samsung-Gerät, was viele Nutzer erfreute, da hierbei alle Menüs und Layouts endlich in dunkleren Tönen angezeigt werden können, was eine angenehme Bedienung gewährleistet. Zusätzlich kann man bei Samsung-Handys mit AMOLED-Display dadurch auch den Akkuverbrauch reduzieren.
Tipp: Man kann den Dark Mode automatisch einschalten oder ausschalten lassen.

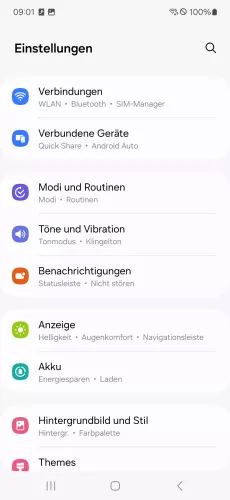

- Öffne die Einstellungen
- Tippe auf Anzeige
- Wähle zwischen Hell und Dunkel



- Öffne die Einstellungen
- Tippe auf Anzeige
- Wähle Hell oder Dunkel
Mit dieser Anleitung aus unserem ultimativen Samsung-Guide erklären wir dir die Benutzeroberfläche OneUI Schritt für Schritt.
Häufig gestellte Fragen (FAQ)
Was macht der Dark Mode?
Nach der Aktivierung des Dark Modes werden sämtliche angezeigte Bildschirmelemente wie Menüs oder Layouts in dunkleren Tönen auf dem Bildschirm dargestellt, um die Nutzung des Samsung-Smartphones in der Nacht oder in dunklen Umgebungen zu erleichtern.
Warum werden manche Apps nicht im Dunkelmodus angezeigt?
Werden einzelne Apps nicht im dunklen Layout angezeigt, nachdem der Dark Mode auf dem Samsung-Smartphone aktiviert wurde, liegt es daran, dass die Apps noch nicht für den Dunkelmodus optimiert sind.
Kann man den Dark Mode planen?
Der Dark Mode auf dem Samsung-Smartphone kann automatisch aktiviert oder deaktiviert werden, nachdem ein entsprechender Zeitplan festgelegt wurde.
Um den Dark Mode nach Zeitplan aktivieren zu können, kann eine beliebige Start- und Endzeit oder die Automatik von Sonnenuntergang bis -aufgang festgelegt werden.








