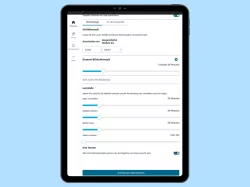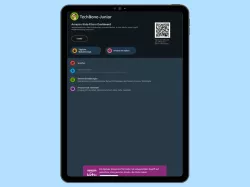Amazon Kids: Browser und Webseiten verwalten und einstellen
Wir zeigen dir, wie du den Browser einstellen und die Webseiten in Amazon Kids verwalten kannst.
Von Simon Gralki · Zuletzt aktualisiert am
Amazon Kids verfügt über einen eigenen Webbrowser der den Zugang zum Internet für Kinder ermöglicht. Mithilfe eines eingebautes Filters ist das Surfen für Kinder sicherer, wobei aber längst nicht alles gefiltert wird.
Auf den Fire Tablets und damit auch in Amazon Kids befindet sich der Silk-Browser, mit dem Kinder das Internet erkundschaften können. Dank des eingebauten Filters werden nicht kinderfreie Seiten blockiert. Allerdings funktioniert der Filter nicht immer zu 100 Prozent, sodass Kinder auch an Inhalte gelangen könnten, die nicht für sie bestimmt sind.
Webzugriff ein-/ausschalten
Über den Amazon Kids Browser haben die Kinder die Möglichkeit das Internet zu verwenden. Der Webbrowser ist standardmäßig schon aktiviert, unabhängig vom Alter des Kindes. Sofern der Webzugang auf dem Kinder Tablet nicht erwünscht ist, kann der Browser auch deaktiviert werden.
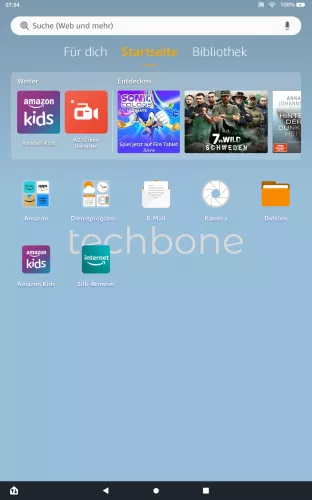


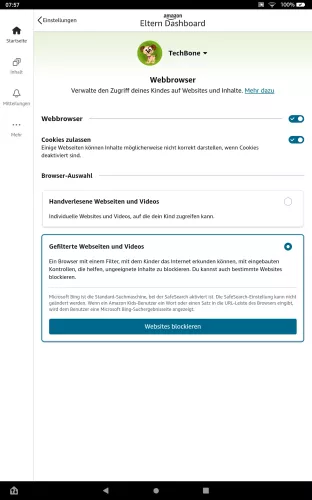
- Öffne das Eltern-Dashboard (eltern.amazon.de) über einen beliebigen Browser
- Wöhle das gewünschte Kinderprofil und öffne die Einstellungen
- Tippe auf Fire Tablet Webbrowser
- Aktiviere oder deaktiviere Webbrowser
Webseiten sperren
Ausgewählte Webseiten werden vom Amazon Kids-Team empfohlen und auf der Startseite des Browsers angezeigt. Allerdings kann jedes Kind das Internet frei nutzen, mit Ausnahmen der Webseiten die von Amazon Kids blockiert sind. Eltern haben die Möglichkeit, einzelne Webseiten oder Seiten (Bereiche) manuell zu sperren.
Um Webseiten sperren zu können, muss die Option "Gefilterte Webseiten und Videos" aktiviert sein.

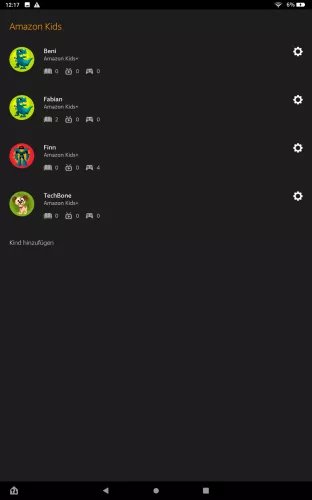
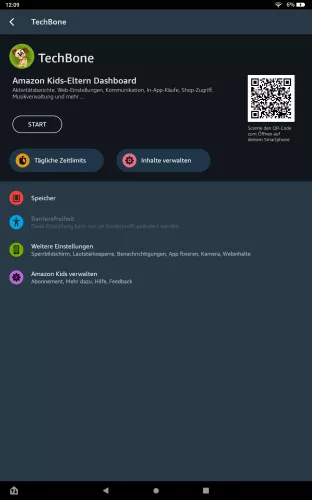


- Öffne die App Amazon Kids+
- Öffne die Einstellungen des gewünschten Kindes
- Tippe auf Inhalte verwalten
- Tippe auf Websites und Videos
- Gebe die gewünschte Webseite ein und bestätige mit Hinzufügen
Webseiten freigeben
Wurde der Browser auf "Handverlesene Webseiten und Videos" gestellt werden alle Webseiten mit wenigen Ausnahmen blockiert. Eltern haben also volle Kontrolle, welche Webseiten besucht werden können. Damit Kinder gewünschte Webseiten besuchen können, müssen Eltern diese freigeben. Dies funktioniert über die Profileinstellungen des jeweiligen Kindes in der Amazon Kids App.
Hinweis: Freigegebene Webseiten können in der Amazon Kids App unter Internetinhalte beschränken verwaltet und ggf. wieder gelöscht werden.

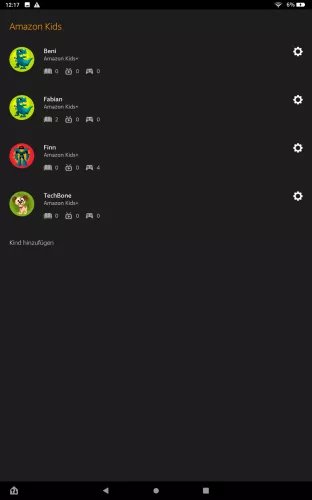

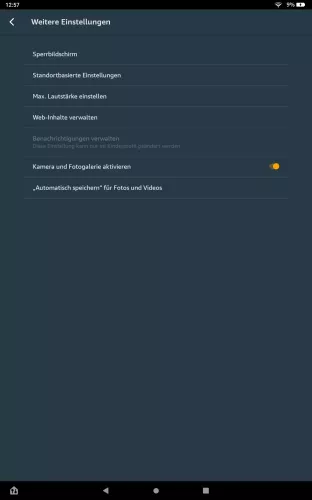

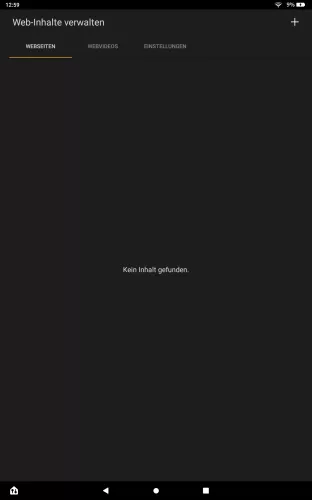
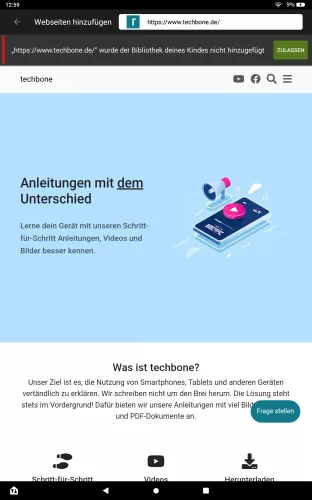
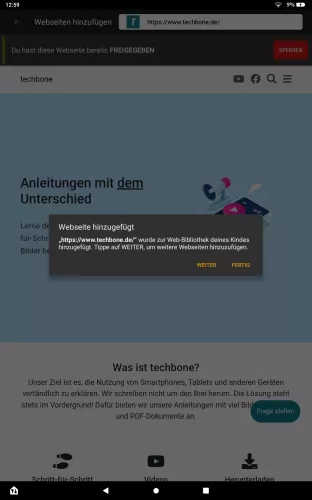
- Öffne die App Amazon Kids+
- Öffne die Einstellungen des gewünschten Kindes
- Tippe auf Weitere Einstellungen
- Tippe auf Web-Inhalte verwalten
- Tippe auf Webseiten
- Tippe auf Hinzufügen
- Öffne die gewünschte Webseite und tippe auf Zulassen
- Wähle Weiter oder Fertig
Browsermodus ändern
Der Amazon Kids Browser bietet zwei Optionen um den Webzugriff für Kinder zu ermöglichen. Je nach gewählten Modus können Kinder das Internet mit Einschränkungen verwenden:
- Handverlesene Webseiten und Videos: Hier wird der Zugang zum Internet quasi vollständig blockiert. Kinder sehen auf der Startseite des Kinder Tablets keine Verknüpfung mehr zum Browser. Stattdessen werden unter der Kategorie "Für dich hinzugefügt" alle freigegebene Webseiten der Eltern angezeigt, die dann auch besucht werden können.
Mit der Option "Vorab freigegebene Webinhalte aktivieren" kann der Browser aktiviert werden, wodurch wenige geprüfte Inhalte für Kinder sichtbar werden. - Gefilterte Webseiten und Videos: Die zweite Möglichkeit wäre das Internet zu öffnen und Kinder den Zugriff auf fast alle Webseiten zu gewähren. Nicht kindergerechte Inhalte werden von Amazon Kids blockiert. Eltern haben hier die Möglichkeit Webseiten manuell zu blockieren.
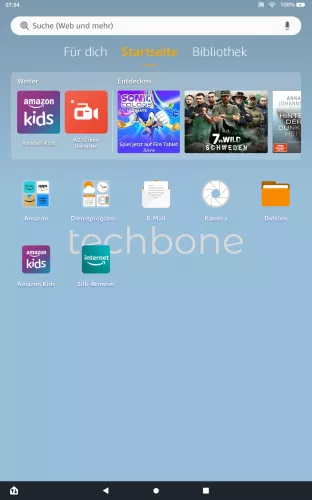



- Öffne das Eltern-Dashboard (eltern.amazon.de) über einen beliebigen Browser
- Wöhle das gewünschte Kinderprofil und öffne die Einstellungen
- Tippe auf Fire Tablet Webbrowser
- Wähle zwischen Handverlesene Webseite und Videos und Gefilterte Webseiten und Videos
Cookies
Im Webbrowser von Amazon Kids werden Cookies standardmäßig blockiert. Wir empfehlen allerdings die Cookies zu aktivieren, da diese meist für ein besserers Nutzungserlebnis auf Webseiten führt.
Als Beispiel: Die Banner von Cookie Einwilligungen erscheinen bei deaktivierten Cookies bei jedem einzelnen Seitenaufruf, der dann immer wieder geschlossen werden muss.

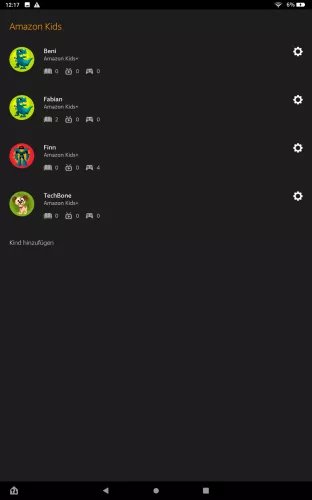

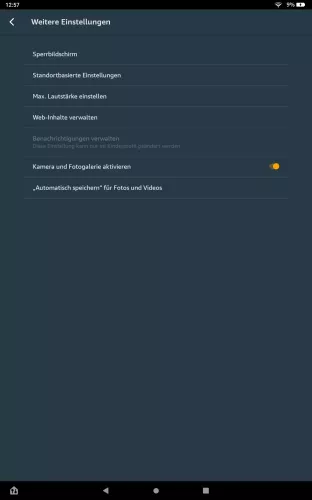

- Öffne die App Amazon Kids+
- Öffne die Einstellungen des gewünschten Kindes
- Tippe auf Weitere Einstellungen
- Tippe auf Web-Inhalte verwalten
- Aktiviere oder deaktiviere Cookies aktivieren
Diese Anleitung gehört zu unserem Amazon Kids Guide, welches dir Schritt für Schritt alles zum Thema erklärt.
Häufig gestellte Fragen (FAQ)
Kann mein Kind in Amazon Kids auch ins Internet?
Sofern der Webbrowser von Amazon Kids aktiviert ist, kann dein Kind auch das Internet erforschen. Je nach Browsermodus hat das Kind nur eine Auswahl an kindergrechten Webseiten oder das Internet ist offen, sodass mit wenigen Ausnahmen alle Webseiten besucht werden können.
Kann ich den Webbrowser in Amazon Kids deaktivieren?
Ja, der Webbrowser kann in Amazon Kids und auf allen verwendeten Geräten deaktiviert werden. Das kann sowohl über das Eltern-Dashboard als auch über die Einstellungen der Amazon Kids App eingestellt werden. In dieser Anleitung zeigen wir, wie der Webbrowser ein- oder ausgeschalten werden kann.
Warum kann ich in Amazon Kids keine Webseiten öffnen?
Sollte im Browser der Hinweis "Diese Webseite wurde von der Amazon-Kindersicherung blockiert. Bitte rufe eine andere auf." erscheinen, wurde der gefilterte Browsermodus aktiviert. Dieser blockiert mit wenigen Ausnahmen alle Webseiten. Wahlweise kannst du den Browsermodus ändern, oder du kannst Webseiten freischalten.
Wie kann ich in Amazon Kids eine Webseite sperren?
Damit dein Kind zu einer bestimmten Webseite keinen Zugang mehr hat, kannst du diese ganz einfach über das Eltern-Dashboard sperren.