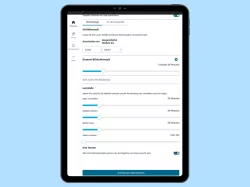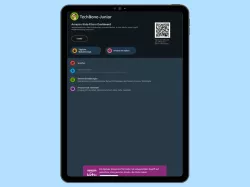Amazon Kids: Inhalte freigeben oder sperren
Lerne, wie du in der Amazon Kids App Inhalte für deine Kinder freigeben oder auch sperren kannst.
Von Simon Gralki · Zuletzt aktualisiert am
Als Elternteil hast du die Möglichkeit, die Inhalte in der Amazon Kids App oder auf dem Kinder Tablet festzulegen. Wie du neue Inhalte hinzufügen, entfernen oder auch sperren kannst, zeigen wir dir in dieser Anleitung.
Amazon Kids bietet derzeit circa 16.500 Inhalte an (Stand 07/2023) und beinhaltet etwa 2060 Apps, 8770 Videos und 5770 Bücher. Mit dem Altersfilter haben Eltern bereits ein mächtiges Werkzeug um die Inhalte altersgerecht zu filtern. Auch wenn die Zahl der Inhalte die in Amazon Kids bereits vorhanden ist beeindruckend ist, gibt es längst nicht alles, was sich die Kinder wünschen. Viele beliebte Kinderserien wie Paw Patrol, Pingu oder Dragons sind nicht enthalten. Aber auch diverse Apps (die auch kostenpflichtig sind) oder Bücher. Eine Option diese Inhalte in Amazon Kids zu integrieren wäre sie zu Kaufen und manuell hinzuzufügen. Das funktioniert allerdings nur mit Inhalten, die auf Amazon erworben wurde (gilt auch für Apps).
Youtube-Video
Über die Einstellungen der Eltern kann auf Youtube ein Video gesucht werden und für das Kind freigegeben werden. Um die Videos ansehen zu können, wird aber immer eine aktive Internetverbindung benötigt. Offline herunterladen lassen sich die Youtube-Videos leider nicht. Wie in der ganzen Amazon Kids-App sind auch die Youtube-Videos werbefrei.

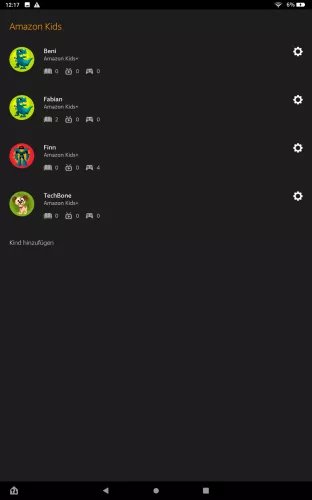

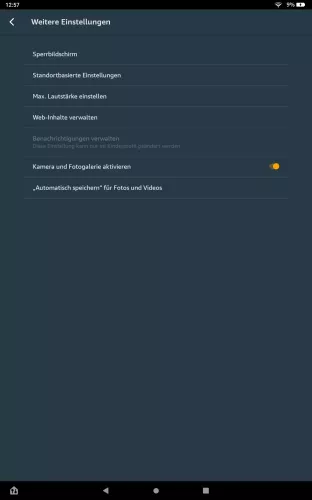
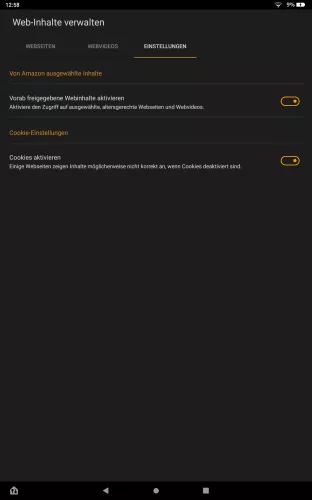

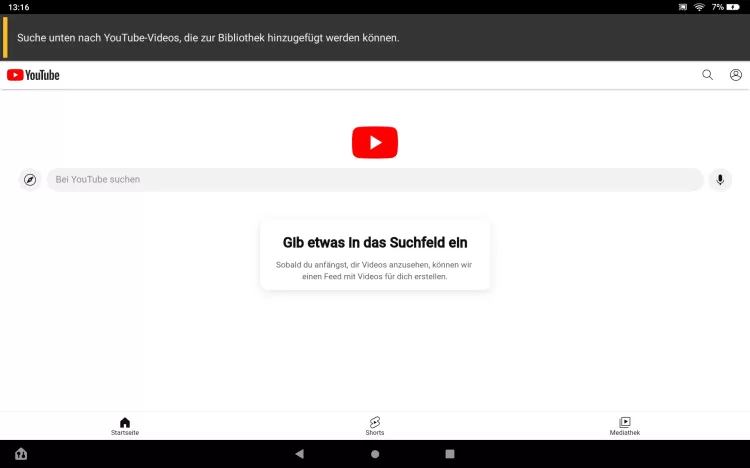
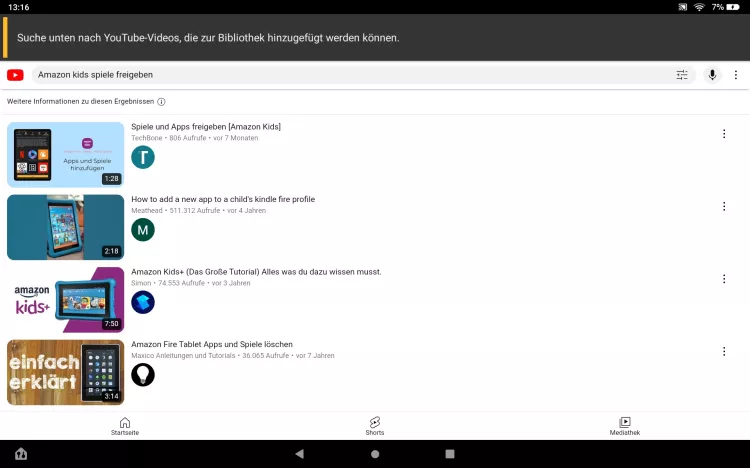
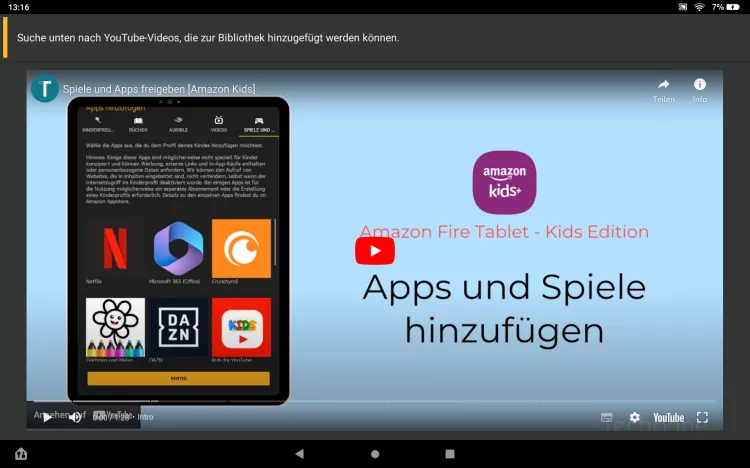
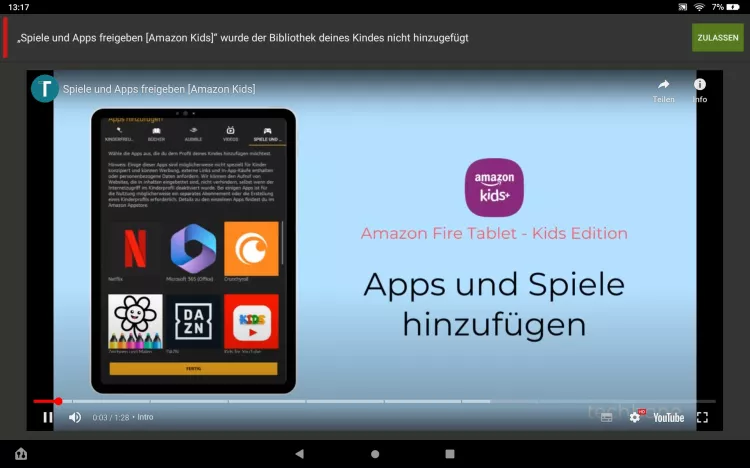
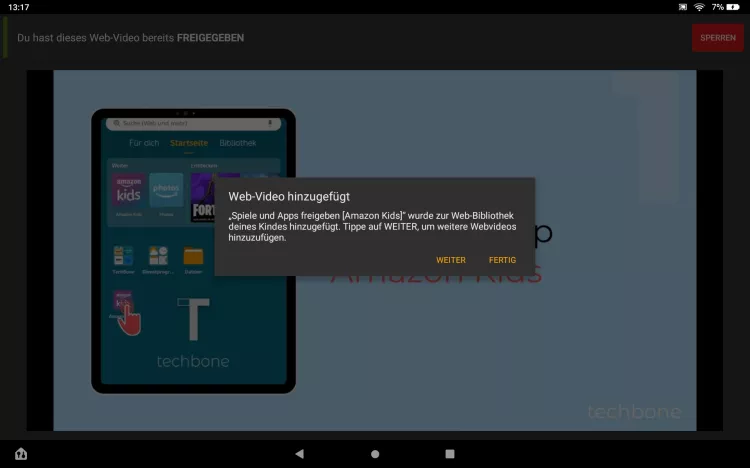
- Öffne die App Amazon Kids+
- Öffne die Einstellungen des gewünschten Kindes
- Tippe auf Weitere Einstellungen
- Tippe auf Web-Inhalte verwalten
- Tippe auf Webvideos
- Tippe auf Hinzufügen
- Suche nach dem gewünschten Video
- Öffne das gewünschte Video
- Starte das Video
- Tippe auf Zulassen
- Tippe auf Fertig oder Weiter
Inhalte zulassen oder sperren
Neben Videos gehören auch Apps und Spiele zu den hauptsächlichen Tätigkeiten in der Amazon Kids oder dem Kinder Tablet. Neben den bereits vorhandenen Apps in Amazon Kids können Eltern über den Amazon App Store weitere Apps herunterladen und für die Kinder freigeben.
Leider lassen sich nur Apps aus dem Amazon App Store hinzufügen. Sollte Amazon Kids auf einem Android- oder iOS Smartphone verwendet werden, oder der Play Store auf dem Amazon Tablet installiert sein, können auf die Apps aus dem Google Play Store nicht zugegriffen werden.
Auch wenn die Inhalte vom Amazon Kids-Team geprüft werden, gibt es hin und wieder Apps, Videos o.ä die vielleicht doch nicht das Richtige für das Kind ist. Daher lassen sich auch Amazon Kids-Inhalte sperren. Sind sie gesperrt, erscheinen die Inhalte nicht mehr in der Bibliothek sowie in den Suchergebnissen des Kinderprofils.

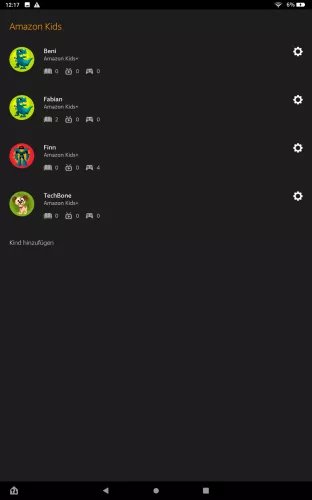
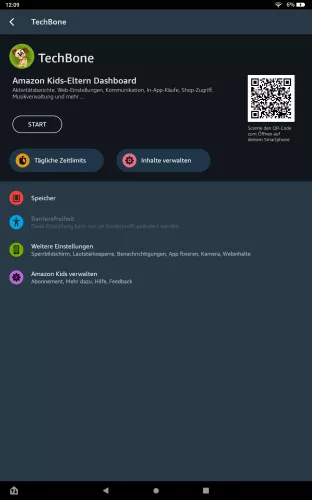
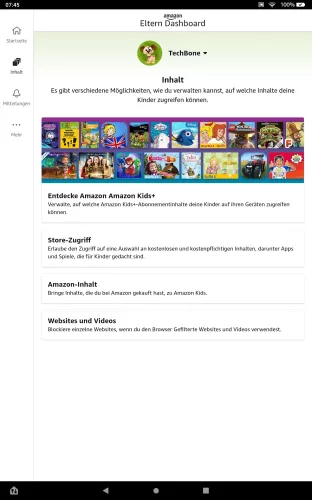
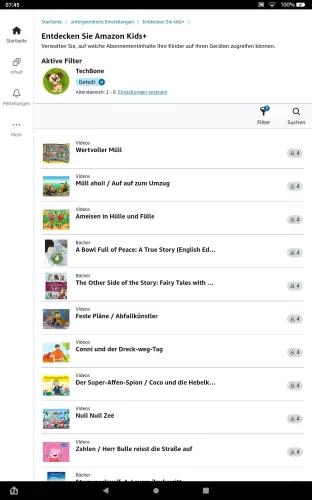
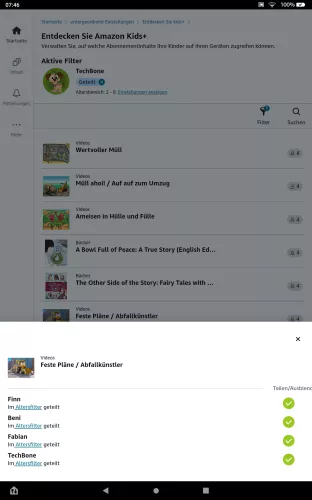
- Öffne die App Amazon Kids+
- Öffne die Einstellungen des gewünschten Kindes
- Tippe auf Inhalte verwalten
- Tippe auf Entdecke Amazon Kids+
- Suche nach einem Inhalt und wähle ihn dann aus
- Sperre oder gebe den Inhalt für das jeweilige Kind frei
Gekaufte Inhalte
Gekaufte Inhalte auf Amazon können Eltern auch mit den Kindern teilen. Das können Bücher (eBooks), Hörbücher (Audible) aber auch Filme und Serien sein. Über die Einstellungen der Eltern lassen sich alle gekauften Inhalte einsehen und dem Kind hinzufügen lassen. Hier wird keine Altersempfehlung durchgeführt. Es sollten also auch nur Inhalte dem Kind hinzugefügt werden, welche auch für das Alter entsprechend sind.

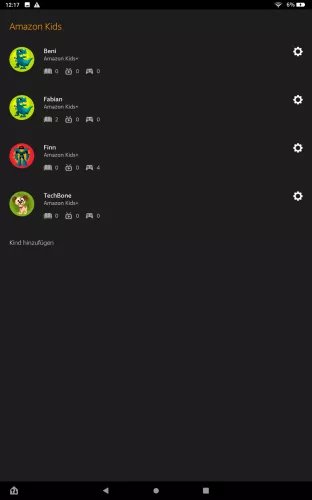
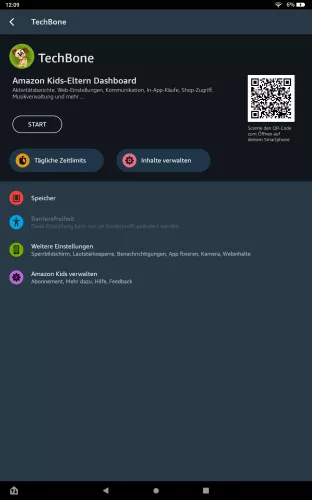

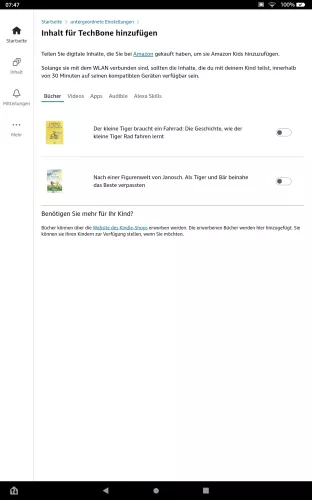
- Öffne die App Amazon Kids+
- Öffne die Einstellungen des gewünschten Kindes
- Tippe auf Inhalte verwalten
- Tippe auf Amazon-Inhalt
- Wähle eine Kategorie aus und aktiviere/deaktiviere den jeweils gewünschten Inhalt
In-App-Käufe
Viele der heutigen Apps werden kostenlos zum Download angeboten. Doch kostenlos gibt es bekanntlich ja nicht. Damit Anbieter von Apps auch Geld verdienen, ist es inzwischen üblich dass In-App-Käufe angeboten werden. Das könnten Funktionen sein, die eine App erweitern oder Hilfsmittel für ein Spiel. In der Regel muss lediglich ein Button gedrückt werden um den Kauf abzuwickeln. Kinder hingegen machen sich darüber keine Gedanken dass am Ende des Monats eine saftige Rechnung ins Haus flattert. In den Standardeinstellungen von Amazon Kids können Kinder noch keine In-App-Käufe tätigen. Diese lassen sich aber in den Einstellungen von den Eltern aktivieren. Ab den Zeitpunkt können Kinder selbstständig In-App-Käufe tätigen, allerdings nur, wenn sie auch kostenlos sind. Sollten In-App-Käufe etwas kosten, so muss zuerst das Amazon-Passwort eingegeben werden. Damit sind Eltern vor unerwarteten Kosten geschützt.
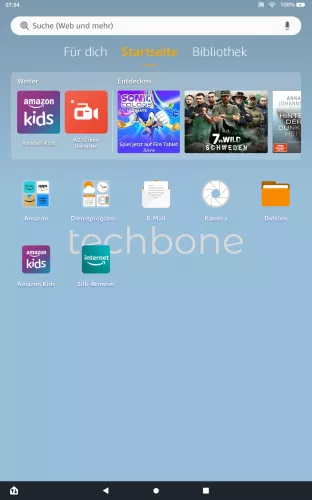



- Öffne das Eltern-Dashboard (eltern.amazon.de) über einen beliebigen Browser
- Wöhle das gewünschte Kinderprofil und öffne die Einstellungen
- Tippe auf Kaufanforderungen für In-App-Käufe
- Aktiviere oder deaktiviere Kaufanforderungen für In-App-Käufe
Diese Anleitung gehört zu unserem Amazon Kids Guide, welches dir Schritt für Schritt alles zum Thema erklärt.
Häufig gestellte Fragen (FAQ)
Kann ich in Amazon Kids auch Netflix freigeben?
Ja, sofern Netflix auf dem Amazon Fire Tablet installiert ist, kann auch die App für Amazon Kids freigegeben werden. Die App kann aber dann von den Kindern im vollen Umfang genutzt werden. Es werden keine Inhalte nach Alter gefiltert.
Wie kann ich gekaufte Filme oder Serie zu Amazon Kids hinzufügen?
Filme oder Serien die über Amazon oder Amazon Prime gekauft wurde, können auf dem Kinder Tablet ganz einfach über das Eltern-Dashboard oder über die Amazon Kids App hnzugefügt werden. Öffne dazu die Einstellungen des gewünschten Kindes und wähle die Option "Inhalt hinzufügen" aus. Wähle im Popup "Inhalt teilen" um dem Profil den Inhalt hinzuzufügen.
Wie kann ich ein Youtube-Video freigeben?
Das Hinzufügen eines Youtube-Videos zum Profil des Kindes ist denkbar einfach. In den Einstellungen der Amazon Kids App befindet sich der Menüpunkt "Inhalt hinzufügen". In dem geöffneten Popup den Eintrag "Videos auf dem Internet hinzufügen" auswälhlen, worauf sich Youtube öffnet. Suche und öffne nun das gewünschte Video. Sofern es unterstützt wird, kann oben rechts in der Bildschirmecke der Button "ZULASSEN". Damit dieser erscheint muss in der Regel das Youtube-Video kurz abgespielt werden.
Was sind in Amazon Kids In-App-Käufe?
Bei In-App-Käufe handelt es sich um Käufe die innerhalb einer App stattfinden. Meist werden Apps kostenlos zum Download angeboten und beinhalten ein paar Standardfunktionen. Um einen weiteren Funktionsumfang zu erhalten bieten Apps dann weitere Funktionen an, die direkt in der App gekauft werden können. Bei der Nutzung von Amazon Kids durch ein Kind kann dadurch schnell unnötige und vor allem hohe Kosten verursacht werden, da auch Abos abgeschlossen werden können. Um dies zu unterbinden, kannst du in Amazon Kids In-App-Käufe deaktivieren. Ist die Option deaktiviert, muss für den Kauf das Amazon-Passwort eingegeben werden.
Warum kann ich in Amazon Kids keine freigegebene Youtube-Videos sehen?
Sollten in der Amazon Kids App oder auf dem Kinder Tablet keine Youtube-Videos zu sehen sein, fehlt in der Regel eine Internetverbindung. Da Youtube-Videos nicht heruntergeladen werden, ist diese zwingend notwendig um freigegebene Videos ansehen zu können.
Wie kann ich eine App zu Amazon Kids hinzufügen?
Um eine App für ein Amazon Kids Profil freigeben zu können, muss diese zunächst über dem Amazon App Store auf dem Erwachsenenprofil heruntergeladen/erworben sein. Erst dann kann über das Eltern-Dashboard oder der Amazon Kids App die entsprechende App freigegeben werden.