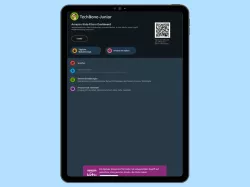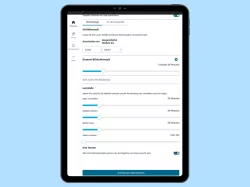Amazon Kids: Kinderprofil einrichten und einstellen
Wir zeigen dir, wie du in Amazon Kids ein Profil für dein Kind hinzufügen, bearbeiten oder löschen kannst.
Von Simon Gralki · Zuletzt aktualisiert am
Amazon Kids lässt sich nicht nur von einem Kind nutzen. Die Kindersicherung erlaubt es, bis zu vier Kinderprofil zu erstellen, die an jedes Kind individuell angepasst werden kann. In dieser Anleitung erfährst du, wie du deine Kinder in Amazon Kids+ verwalten kannst.
Wer gleich mehrere Kinder hat und nur über ein Amazon Fire Tablet verfügt, kann Inhalte wie auch Lernziele und Zeitlimits an jedes Kind individuell anpassen. Durch das Hinzufügen weiterer Kinderprofile hat dann jedes Kind seinen eigenen Bereich, in dem es seine bevorzugten Inhalte nutzen kann. Eltern haben dann auch die Möglichkeit alle Einstellungen von Amazon Kids Plus an das jeweilige Kind anzupassen. Jede Amazon Kids Mitgliedschaft kann maximal vier Kinder beinhalten. Der Preis von Amazon Kids ändert sich dadurch nicht.
Bearbeiten
Versehentlich das falsche Geburtsdatum eingegeben? Gar kein Problem! Über die Einstellungen der Amazon Kids App kann nicht nur das Geburtsdatum sondern auch das Profilbild wie auch der Profilname angepasst werden. Die Änderungen werden auf alle Geräte übernommen, mit denen das Konto von Amazon verknüpft ist.
Hinzufügen
Das Hinzufügen eines Kinderprofils kann über das Gerät oder über das Eltern-Dashboard von Amazon Kids erfolgen. Mindestangaben ist ein Profilname sowie das Geburtsdatum. Zugleich kann auch ein Profilbild gewählt werden, was aber keine Pflicht ist. Wurde ein neues Profil hinzugefügt, wird es auf allen angemeldeten Geräten synchronisiert.
Hinweis: Es sind maximal 4 Kinderprofile möglich.


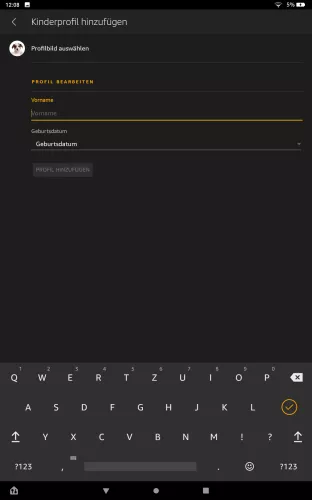
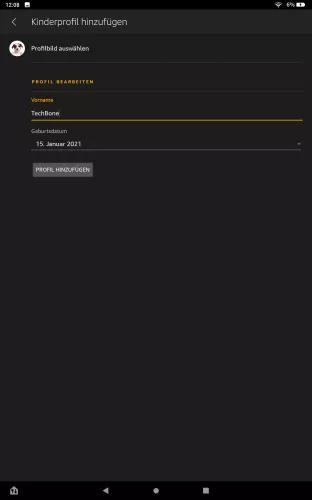


- Öffne die App Amazon Kids+
- Tippe auf Kind hinzufügen
- Gebe Vornamen und Geburtsdatum ein
- Tippe auf Profil hinzufügen
- Füge bereits erworbene Inhalte zum Profil hinzu und bestätige mit Fertig
- Bestätige mit Weiter oder wähle Browser deaktivieren
Entfernen
Mit dem Entfernen eines Kinderprofils verschwinden nicht nur die Profileinstellungen sondern auch die Inhalte wie Apps, heruntergeladene Bücher oder Videos vom Amazon Kinder Tablet. Getätigte In-App-Käufe oder gekaufte Hörbucher, Audibles etc. werden zwar vom Gerät entfernt, bleiben aber im Amazon-Konto weiterhin bestehen. Gekaufte Inhalte können später zu jederzeit wieder hinzugefügt werden.
Diese Anleitung gehört zu unserem Amazon Kids Guide, welches dir Schritt für Schritt alles zum Thema erklärt.
Häufig gestellte Fragen (FAQ)
Wie viele Kinderprofile kann ich bei Amazon Kids hinzufügen?
Musste man früher bei Amazon Freetime Unlimited noch für weitere Kinder zusätzlich zahlen, gibt es bei Amazon Kids keine weiteren Kosten. Im der monatlichen Gebühr sind 4 Kinder inkludiert. Weitere Kinder können nicht hinzugefügt werden. Dafür benötigt es wieder eine neue Mitgliedschaft.
Wie kann ich ein Kind bei Amazon Kids+ hinzufügen?
Das Hinzufügen eines neuen Kindes funktioniert beim Amazon Kids+ ganz einfach über die App selbst oder über das Eltern-Dashboard. Nach der Angabe zum Namen und Geburtsdatum kann das Profil direkt verwendet werden.
Was passiert beim Entfernen eines Kindes?
Wenn du ein Kind von Amazon Kids+ entfernst, wird das Profil vom Konto gelöscht. Sowohl die Nutzungsdaten wie auch die Einstellungen für Zeitlimits, Lernziele verschwinden unwiderruflich. Weiter werden alle Inhalte vom Gerät entfernt. Dies schließt nicht nur heruntergeladene Videos oder Hörbücher ein, sondern auch Apps und deren Daten (Fortschritte etc.).
Wie kann ich den Namen oder das Geburtsdatum in Amazon Kids+ ändern?
Um den Profilnamen oder das Geburtsdatum des Kindes zu ändern, öffne zunächst die App Amazon Kids+. Tippe auf das Einstellungs-Symbol des gewünschten Kindes. Tippe ganz ob auf Profil bearbeiten, wo du bereits die Änderungen vornehmen kannst.