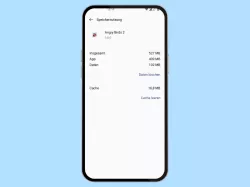Android: Cache & Speicher von Apps löschen
Wir zeigen dir, wie du unter Android den Cache leeren oder den Speicher einer App löschen kannst.
Von Simon Gralki · Veröffentlicht am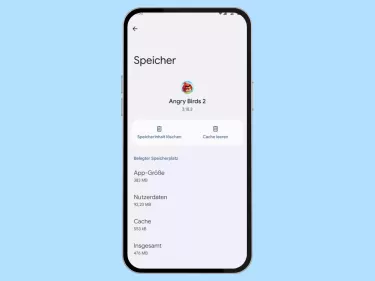
Für jede installierte App auf dem Android-Gerät wird ein Speicher angelegt, indem die App-Daten oder der Cache gespeichert werden. Bei App-Fehlern oder Funktionseinschränkungen kann der Speicher oder App-Cache jederzeit geleert werden, wie wir hier zeigen.
Im App-Speicher befinden sich nicht nur die App Daten, sondern auch die Partition des Caches und diese beinhaltet temporäre Daten, die abgelegt werden, um bestimmte Funktionen oder Dienste schnell auszuführen, ohne dass bestimmte Daten erneut geladen werden müssen.
Um Fehler oder Funktionseinschränkungen von Apps zu beheben, kann unter Android der App-Cache geleert werden, was auch insgesamt die Geräteleistung beziehungsweise die Geschwindigkeit und Stabilität einer App erhöhen kann.

Du möchtest den Cache von Apps leeren? Hier zeigen wir, wie man den App-Cache löschen.
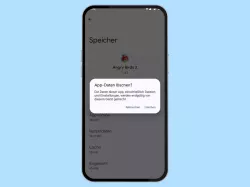
Du möchtest eine App zurücksetzen? Hier zeigen wir, wie man die Daten von Apps löschen und auf den Stand einer...
Diese Anleitung gehört zu unseren umfassendem Guide für Stock Android. Alles Schritt für Schritt erklärt!
Häufig gestellte Fragen (FAQ)
Wie kann man den Speicher von Apps aufräumen?
Um den Speicher von installierten Apps bereinigen zu können, bietet Android das Leeren des App-Caches, wobei temporär abgelegte Daten entfernt werden, was keine Auswirkung auf gespeicherte Daten wie Fotos, Videos, Spielstände oder Einstellungen hat.
Wie kann man eine App zurücksetzen?
Um sich die Neuinstallation einer App zu sparen, kann man unter Android den App-Speicher löschen, wobei sämtliche app-bezogene Daten wie Einstellungen, verknüpfte Konten oder angelegte Dateien entfernt werden.
Was wird im Cache von Apps gespeichert?
Im App-Cache werden temporäre Daten gespeichert, um längere Ladezeiten zu vermeiden und bestimmte Funktionen oder Dienste einer App schnell ausführen zu können, ohne dass sie neu geladen oder heruntergeladen werden müssen.