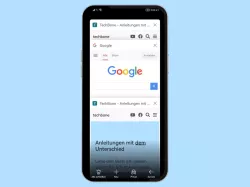Apple iPhone: Apps im Hintergrund schließen
Lerne, wie sich Apps die im Hintergrund weiter laufen auf dem Apple iPhone schließen lassen.
Von Simon Gralki · Zuletzt aktualisiert am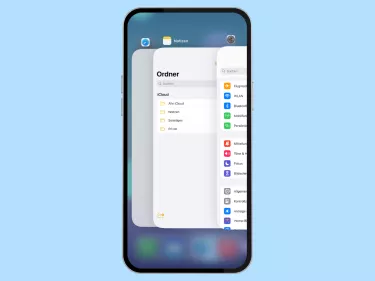
Alle kürzlich genutzten Apps auf dem Apple iPhone werden in der App-Übersicht gesammelt, um einen schnellen Zugriff beziehungweise App-Wechsel zu ermöglichen. Leider kann dadurch schnell die Übersicht verloren werden, weshalb die Hintergrund-Apps, die nicht länger benötigt werden, geschlossen werden sollten. Wie man nicht jede einzelne App schließt, zeigen wir euch hier.
Auf dem iPhone befindet sich leider kein Button um die zuletzt geöffneten Apps auf einmal zu schließen. Dank Multitouch können allerdings mehrere gleichzeitig geschlossen werden, was den Prozess deutlich beschleunigt.
Um mehrere Anwendungen zu schließen, wischen wir die Apps nicht mit einem, sondern mit zwei oder maximal drei Fingern nach oben weg.
Hintergrund-Apps schließen
Apps, die wir auf dem iPhone nutzen, bleiben im Hintergrund geöffnet, um einen schnellen Zugriff ohne Neuladen zu gewähren.
Die Nutzermeinungen gehen auseinander, ob eine Hintergrund-App mehr Akku verbraucht, als eine App erneut zu starten, wobei man sagen kann, dass geöffnete Apps in jedem Fall den Akku beanspruchen und bei Nichtnutzung geschlossen werden sollten, auch um eine Übersicht der Apps zu haben, die noch verwendet werden.
iPhones mit Homebutton: Wir drücken 2 mal die Home-Taste, wählen die App, die geschlossen werden soll und wischen die App nach oben weg.
iPhones ohne Homebutton: Wir streichen vom unteren Bildschirmrand nach oben und legen mittig des Bildschirms eine kurze Pause ein. Wir wählen die App, die geschlossen werden soll und wischen sie nach oben weg.
Wie können mehrere Apps geschlossen werden?
Da ein Button zum Schließen aller Apps auf dem iPhone nicht verfügbar ist, kann es etwas mühselig sein, jede einzelne Anwendung im Hintergrund zu schließen.
Um dennoch schneller voranzukommen, können, dank Multitouch, die Apps mit zwei oder maximal drei Fingern nach oben weggewischt werden, was demzufolge auch bis zu drei Hintergrund-Apps schließt und den Prozess beschleunigt.


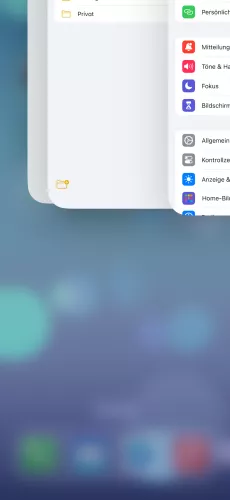
- Streiche mit einem Finger vom unteren Bildschirmrand nach oben und halte ihn, um die kürzlichen Apps zu öffnen
- Wische mit drei Fingern nach oben
- Lasse die Apps los, um sie zu schließen
Lerne das mobile Betriebssystem iOS auf deinem Apple iPhone Schritt für Schritt mit unseren iPhone Anleitungen kennen.
Häufig gestellte Fragen (FAQ)
Wie kann man alle Apps auf dem iPhone schließen?
Eine Option zum Schließen aller Hintergrund-Apps bietet das iPhone nicht, allerdings ist das Schließen von mehreren zuletzt verwendeten Apps möglich.
Hierfür wird die Übersicht der kürzlichen Apps geöffnet und mit mehreren Fingern auf den App-Karten gewischt, was folglich auch die Anzahl der Apps schließt.
Müssen Apps auf dem iPhone geschlossen werden?
Die Nutzermeinungen unterscheiden sich, wenn es um die Hintergrund-Apps auf dem iPhone geht. Apps im Hintergrund gehen in den Ruhezustand und verbrauchen angeblich so gut wie keine Energie und könnten dadurch einen geringeren Akkuverbrauch haben, als wenn eine App neu gestartet wird und die Dienste oder Services erneut geladen werden müssen.
Verbrauchen die Apps im Hintergrund Akku?
Die Apps im Hintergrund auf dem iPhone werden nicht geschlossen, sondern in den Ruhezustand versetzt, was sich positiv auf den Akkuverbrauch auswirkt, da die Dienste nicht erneut geladen werden müssen.
Das iPhone verwaltet die Hintergrund-Apps automatisch, falls beispielsweise mehr Speicher benötigt wird, sobald eine neue App geöffnet wird.