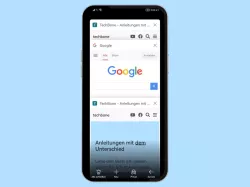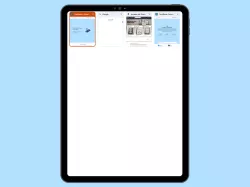Apple iPhone: Tabs in Safari-Browser verwenden
Lerne wie du Tabs im Safari-Browser auf dem iPhone verwalten kannst.
Von Simon Gralki · Veröffentlicht am
Der Safari-Browser auf dem Apple iPhone bietet eine übersichtliche Verwaltung von geöffneten Tabs, die dank einer Gruppierung, noch leichter zu verwalten ist. Wie man neue Tabs hinzufügen oder bereits geöffnete Tabs verwalten oder schließen kann, zeigen wir in den folgenden Anleitungen.
Tabs sind Reiter oder Registerkarten, in denen besuchte Webseiten geöffnet werden, ohne den Bedarf an zusätzlichen Browser-Fenstern und um so einen schnellen und unkomplizierten Wechsel zwischen ihnen zu ermöglichen. Neben den bewusst geöffneten Tabs, finden wir immer wieder geöffnete Tabs von Werbebanner oder sonstige Anzeigen, weshalb es von Vorteil ist, dass einzelne Tabs geschlossen werden können, um so den Überblick in Safari zu behalten.
Neben der allgemeinen Verwaltung der Tabs können sogenante Tabgruppen erstellt werden. Hierbei können zusammenhängende Webseiten beziehungsweise Tabs noch besser organisiert werden, falls man nicht immer alle genutzten Tabs in der Übersicht benötigt.
Tab hinzufügen
Unabhängig davon, ob in Safari auf dem iPhone die Anzeige der Tab-Leiste aktiviert ist, können Tabs über die Tab-Übersicht hinzugefügt werden, falls unterschiedliche Webseiten genutzt oder verglichen werden sollen, ohne dass die aktuelle Webseite verlassen werden muss.



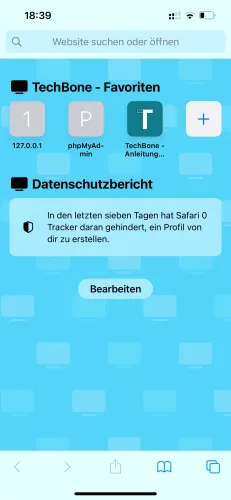
- Öffne den Browser Safari
- Tippe auf Tabs
- Tippe auf Neuer Tab
- Öffne oder Suche nach der gewünschten Webseite
Tab wechseln
Um schnell im Safari-Browser auf dem iPhone zu navigieren und Webseiten im Internet zu vergleichen, können wir jederzeit zwischen den bereits geöffneten Tabs wechseln.
Hierfür wird lediglich die Tab-Übersicht geöffnet und ein Tab ausgewählt.
Hinweis: Ist die Tab-Leiste aktiviert, kann auch durch Streichen nach links oder rechts zwischen den Tabs gewechselt werden.


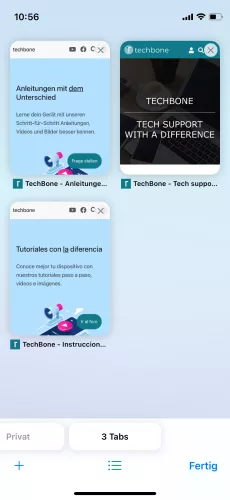
- Öffne den Browser Safari
- Tippe auf Tabs
- Wähle den gewünschten Tab
Tab schließen
Surfen wir mit dem iPhone durch das Internet, stoßen wir häufig auf Werbung oder Anzeigen, die in einem neuen Tab geöffnet werden, oder aber man vergleicht unterschiedliche Webseiten und nutzt dafür mehrere Tabs.
Um den Überblick zu behalten, können jederzeiteinzelne Tabs im Safari-Browser geschlossen werden, was auf die folgenden zwei Arten funktioniert.
- Auf das X in der oberen rechten Ecke eines Tabs tippen
- Ein Tab nach links über den Bildschirm weg wischen


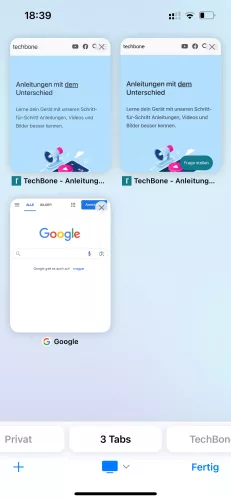
- Öffne den Browser Safari
- Tippe auf Tabs
- Schließe den gewünschten Tab durch tippen auf das Kreuz oben rechts
Alle Tabs schließen
Neben der Möglichkeit, einzelne Tabs im Safari-Browser auf dem iPhone zu schließen, haben wir auch die Möglichkeit alle geöffneten Tabs auf einmal zu schließen.
Hierfür muss die Tab-Übersicht geöffnet und der "Fertig"-Button gehalten werden. Danach erscheit die Option "Alle Tabs schließen".
Hinweis: Die Tab-Übersicht ist auch bei aktivierter Tab-Leiste erreichbar.




- Öffne den Browser Safari
- Tippe auf Tabs
- Tippe und halte Fertig
- Tippe auf Alle Tabs schließen
Tab-Leiste
Mit iOS 15 kam ein Update der Tab-Leiste im Safari-Browser auf dem iPhone und wechselte die Position der URL- beziehungsweise Adressleiste von oben nach unten.
Durch die Tab-Leiste kann nun schnell zwischen den offenen Tabs gewechselt werden, indem sie nach links oder rechts gewischt werden, sodass das Öffnen der Tab-Übersicht entfällt.
Die Tab-Leiste kann jederzeit in den Safari-Einstellungen aktiviert oder deaktiviert werden, um so zum klassischem Design beziehungsweise Layout zurückzukehren.

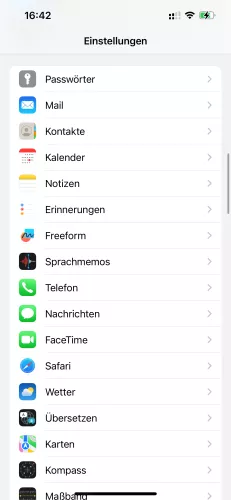

- Öffne die Einstellungen
- Tippe auf Safari
- Wähle zwischen Tableiste und Einzelner Tab
Geschlossene Tabs öffnen
Werden aus Versehen Tabs im Safari-Browser auf dem iPhone geschlossen, ist es ärgerlich, da eine gewisse Zeit für die Suche oder Recherche in Anspruch genommen wurde.
Während der aktiven Nutzung von Safari, können geschlossene Tabs erneut geöffnet werden. Hierzu wird lediglich die Tab-Übersicht geöffnet und das Hinzufügen-Symbol gehalten, um danach das gewünschte beziehungsweise zuletzt geschlossene Tab auszuwählen.
Hinweis: Die Tab-Übersicht ist auch erreichbar, wenn die Tab-Leiste aktiviert ist.



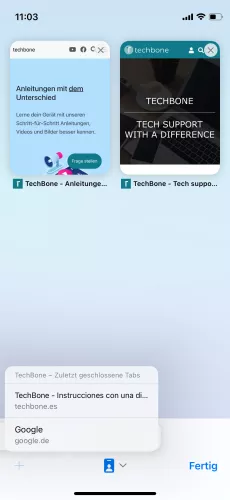
- Öffne den Browser Safari
- Tippe auf Tabs
- Tippe und halte das Hinzufügen-Symbol
- Wähle den zuletzt geschlossenen Tab, um ihn erneut zu öffnen
Tab-Gruppe erstellen
Wir können geöffnete Tabs im Safari-Browser auf dem iPhone in Gruppen organisieren und so zusammenhängende Inhalte oder besuchte Webseiten zusammenführen.
Nach der Erstellung einer Tab-Gruppe kann über das Menü der Tab-Übersicht zwischen den Gruppen oder leeren Seiten gewechselt werden.
Hinweis: Die Tab-Übersicht ist auch bei aktivierter Tab-Leiste erreichbar.





- Öffne den Browser Safari
- Tippe auf Tabs
- Tippe auf Profile
- Tippe auf Neue leere Tabgruppe oder Neue Tabgruppe mit 1 Tab
- Gebe einen Namen für die Tabgruppe ein und bestätige mit Sichern
Tab-Gruppe umbenennen
Die erstellten Tab-Gruppen im Safari-Browser auf dem iPhone können jederzeit wieder umbenannt werden, um den Überblick der verschiedenen Kategorien beziehungsweise Gruppen zu bewahren.



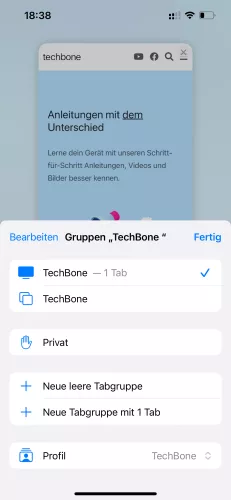

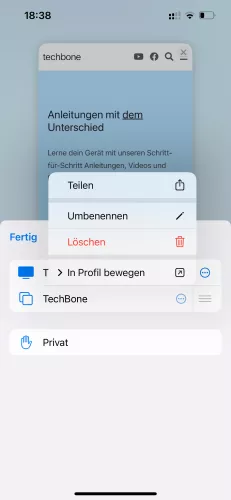
- Öffne den Browser Safari
- Tippe auf Tabs
- Tippe auf Profile
- Tippe auf Bearbeiten
- Öffne das Menü der gewünschten Tabgruppe
- Tippe auf Umbenennen
Tab-Gruppe löschen
Die erstellten Tab-Gruppen im Safari-Browser auf dem iPhone können jederzeit wieder gelöscht werden, falls die dort enthaltenen Tabs mit den dazugehörigen Webseiten nicht mehr benötigt werden.
Hinweis: Eine gelöschte Tab-Gruppe kann nicht wiederhergestellt werden.



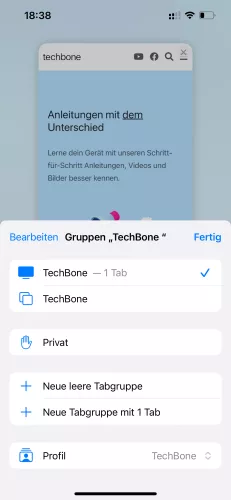

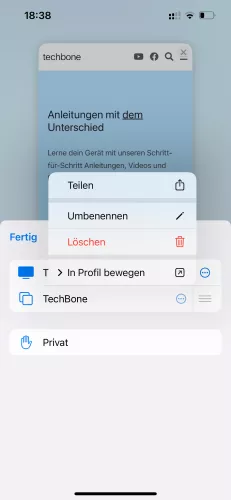
- Öffne den Browser Safari
- Tippe auf Tabs
- Tippe auf Profile
- Tippe auf Bearbeiten
- Öffne das Menü der gewünschten Tabgruppe
- Tippe auf Löschen
Lerne das mobile Betriebssystem iOS auf deinem Apple iPhone Schritt für Schritt mit unseren iPhone Anleitungen kennen.
Häufig gestellte Fragen (FAQ)
Was sind Tabs?
Tabs sind Reiter oder Karteien, in denen Webseiten geöffnet sind. Die Nutzung von Tabs ist das allgemeine Organisieren von den besuchten Webseiten, um zum einen, schnellen Zugriff auf Webseiten zu haben und zum anderen, um nicht viele verschiedene Fenster unüberichtlich geöffnet zu haben.
Wie kann man alle Tabs auf dem iPhone schließen?
Über die Tab-Übersicht in Safari muss der "Fertig"-Button gehalten werden, um die Option "Alle Tabs schließen" anzuzeigen. Nach einmaligem Tippen werden alle geöffneten Tabs geschlossen. [Anleitung]
Wo finde ich die Tabs in Safari?
Die Tabs in Safari auf dem iPhone lassen sich über den untenstehenden Tab-Button in einer Übersicht beziehungsweise Pop-up einblenden, um sie dann einzeln verwalten zu können.
Neben dem Tab-Wechsel ist es auch möglich, einzelne Tabs zu schließen.
Warum ist die Suchleiste in Safari unten?
Mit iOS 15 kam auch ein neues Design beziehungsweise Layout für den Safari-Browser auf dem iPhone, wobei die Such- beziehungsweise Adressleiste von oben nach unten gewandert ist.
Über diese Tab-Leiste wäre ein schnelles Wechseln der offenen Tabs möglich, indem auf der Leiste nach links oder rechts gestrichen wird.
Die Tab-Leiste lässt sich jederzeit in den Safari-Einstellungen aktivieren oder deaktivieren. [Anleitung]
Was sind Tabgruppen in Safari?
Durch Tabgruppen können verschiedene Webseiten in eine Gruppe zusammengefasst werden, die sich danach jederzeit über das Menü im Safari-Browser auf dem iPhone aufrufen lassen.
Dies ermöglicht das Ablegen von Webseiten in einem separaten Bereich, ohne dass alle Tabs in der Tab-Übersicht geöffnet und angezeigt werden.