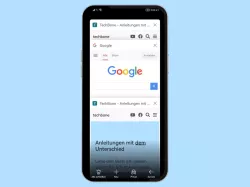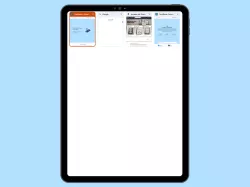Google Chrome: Auf dem Smartphone die Browser-Tabs verwalten
Verwende Tabs im Handy-Browser um zwischen Webseiten schnell wechseln zu können, ohne diese zu schließen.
Von Simon Gralki · Veröffentlicht am
Auf dem Smartphone verschiedene Webseiten vergleichen, ohne dass diese verlassen werden müssen? Dank der Verwendung von Tabs werden Webseiten in eigenen Browserfenstern geöffnet, die jederzeit gewechselt werden können. Wie man neue Tabs öffnen kann und zwischen ihnen wechselt, zeigen wir hier.
Tabs sind sogenannte Registerkarten, die es dem Nutzer erlauben, mehrere Webseiten auf einmal offen zu haben, um beispielsweise Preise beim Onlineshopping oder andere Informationen im Internet zu vergleichen, ohne dass eine Webseite verlassen und eine andere besucht werden muss.
Heutzutage bieten alle unterschiedlichen Browser (Chrome, Firefox, Opera & Co.) eine Navigation im Internet mit verschiedenen Tabs, die über eine Übersicht gewechselt oder sogar geschlossen werden können, da sich beim Surfen im Internet auch Weiterleitungen zu Webseiten oder Werbe-Banner als eigenen Tab öffnen.
Tab hinzufügen
Beim Surfen im Internet ist es hilfreich, mehrere Tabs in Chrome zu öffnen, da die Informationen und Inhalte auf unterschiedlichen Webseiten schneller verglichen werden können, ohne dass die aktuelle Webseite verlassen werden muss.
Unabhängig davon, ob Weiterleitungen von Webseiten als neues Browserfenster beziehungsweise Tab geöffnet werden, kann der Nutzer jederzeit weitere Tabs manuell hinzufügen.
In der Tab-Übersicht, die über das Tab-Symbol neben der Adresszeile zu erreichen ist, muss lediglich auf die Schaltfläche "Neuer Tab" getippt werden, woraufhin sich ein neues Fenster mit der Standard-Startseite des Browsers öffnet.
Hinweis: Neue Tabs können außerdem über das Menü (drei Punkte) in der Browseransicht hinzugefügt werden.



- Öffne die Chrome-App
- Tippe auf Tabs
- Tippe auf Neuer Tab
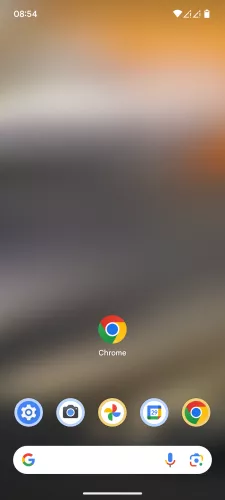


- Öffne die Chrome-App
- Tippe auf Tabs
- Tippe auf Neuer Tab

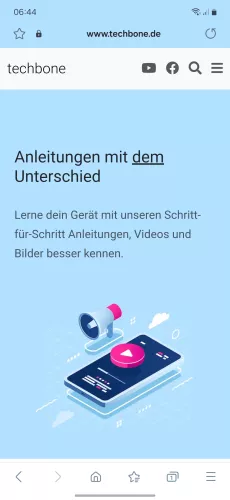
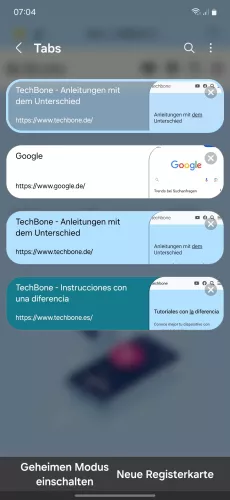
- Öffne die Samsung Internet-App
- Tippe auf Tabs
- Tippe auf Neue Registerkarte



- Öffne die Internet-App
- Tippe auf Tabs
- Tippe auf Neue Registerkarte

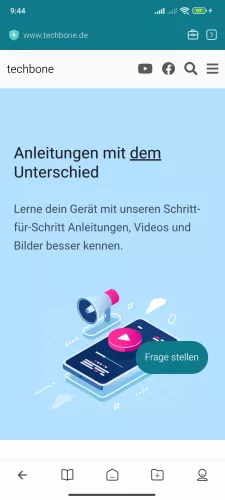
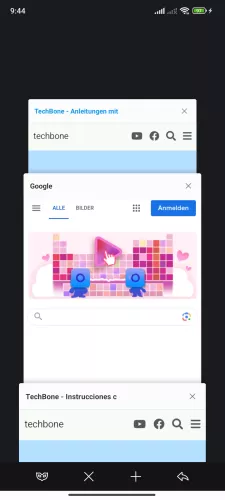
- Öffne die Mi Browser-App
- Tippe auf Tabs
- Tippe auf Hinzufügen

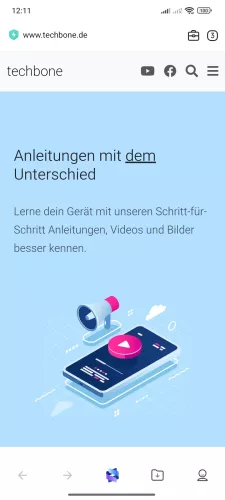
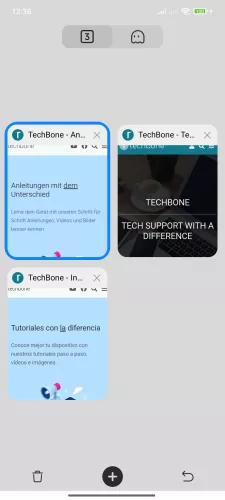
- Öffne die Mi Browser-App
- Tippe auf Tabs
- Tippe auf Tab hinzufügen

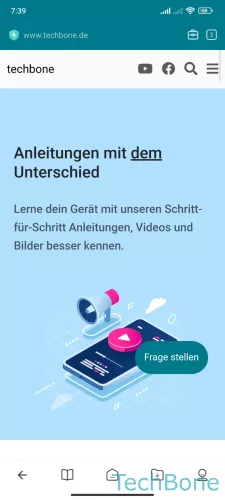

- Öffne die Mi Browser-App
- Tippe auf Tabs
- Tippe auf Hinzufügen
Zwischen Tabs wechseln
Um Webseiten, Informationen und Inhalte vergleichen zu können, bietet der Browser auf dem Android-Gerät das schnelle Wechseln zwischen den geöffneten Tabs, wozu lediglich die Tab-Übersicht aufgerufen und der gewünschten Tab ausgewählt werden muss.
Eine weitere Methode, um zwischen den Tabs wechseln zu können, ist das Streichen nach links oder rechts auf der Adresszeile, was das Surfen im Internet weiter beschleunigt.



- Öffne die Chrome-App
- Tippe auf Tabs
- Wähle einen Tab
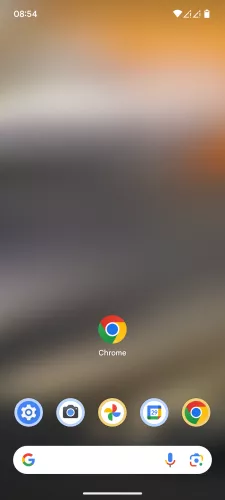


- Öffne die Chrome-App
- Tippe auf Tabs
- Wähle einen Tab

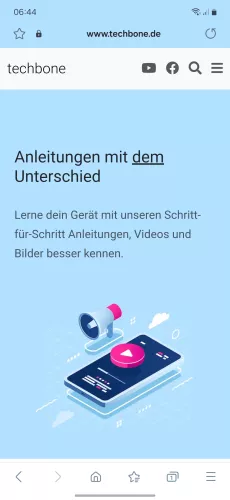
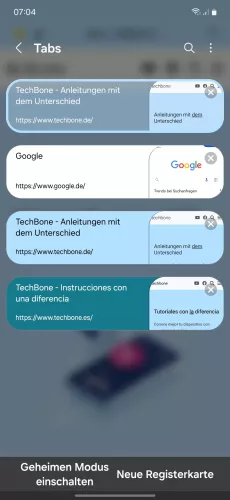
- Öffne die Samsung Internet-App
- Tippe auf Tabs
- Wähle den gewünschten Tab



- Öffne die Internet-App
- Tippe auf Tabs
- Wähle einen Tab

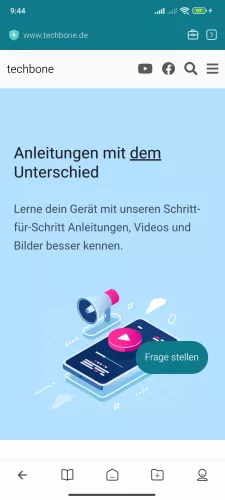

- Öffne die Mi Browser-App
- Tippe auf Tabs
- Wähle einen Tab

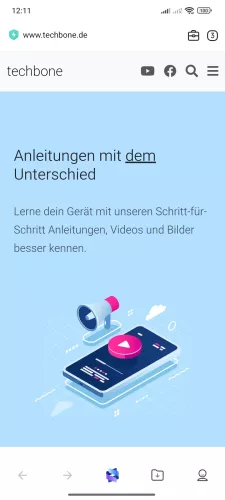
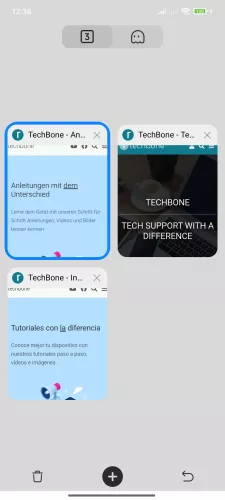
- Öffne die Mi Browser-App
- Tippe auf Tabs
- Wähle einen Tab

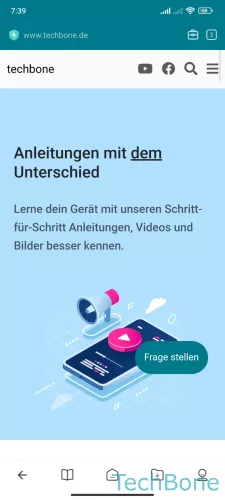
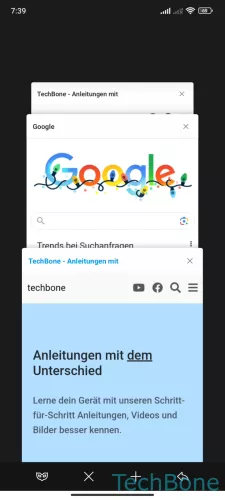
- Öffne die Mi Browser-App
- Tippe auf Tabs
- Wähle den gewünschten Tab
Tabs schließen
Beim Surfen im Internet werden zum einen eigene Tabs manuell hinzugefügt und zum anderen werden Tabs durch Weiterleitungen von Webseiten geöffnet, was schnell zu einer unübersichtlichen Tab-Übersicht führt und sogar das Surfen im Internet verlangsamen kann.
Um den Überblick zu behalten, bietet der Browser (Chrome) auf dem Android-Gerät die folgenden Methoden, Tabs zu schließen:
- Einzelne Tabs durch Wischen nach links oder rechts schließen
- Einzelne Tabs durch Tippen auf das (X) schließen
- Alle Tabs über das Menü in der Tab-Übersicht schließen


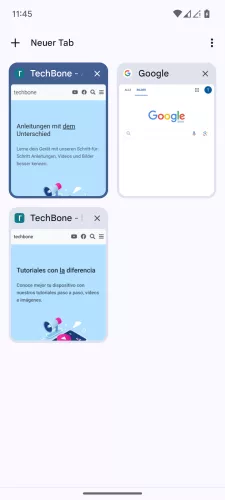
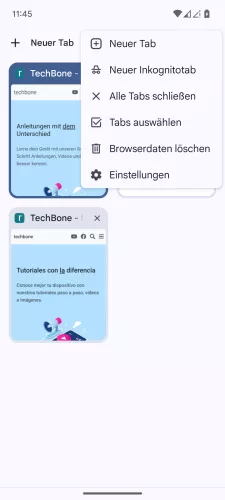

- Öffne die Chrome-App
- Tippe auf Tabs
- Öffne das Menü
- Tippe auf Alle Tabs schließen
- Bestätige mit Alle Tabs und Gruppen schließen
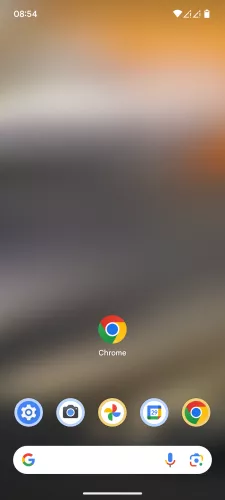




- Öffne die Chrome-App
- Tippe auf Tabs
- Schließe einzelne Tabs oder öffne das Menü
- Tippe auf Alle Tabs schließen
- Bestätige mit Alle Tabs schließen

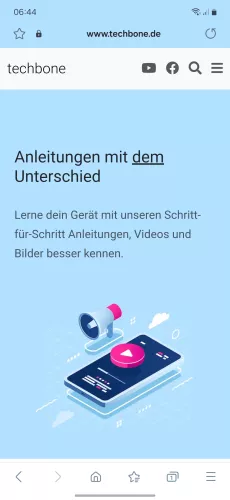
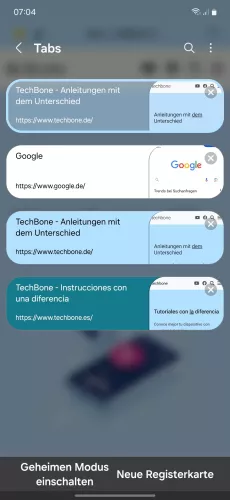
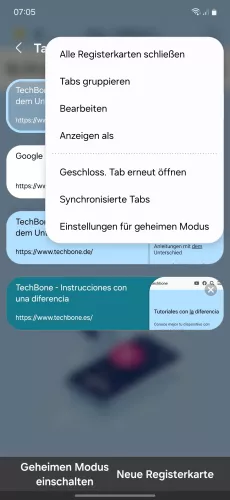
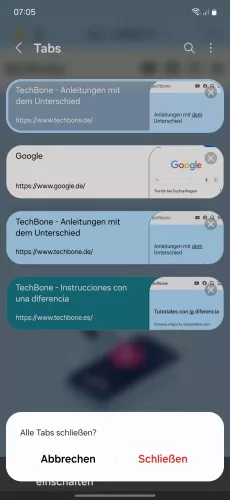
- Öffne die Samsung Internet-App
- Tippe auf Tabs
- Öffne das Menü
- Tippe auf Alle Registerkarten schließen
- Tippe auf Schließen





- Öffne die Internet-App
- Tippe auf Tabs
- Schließe einzelne Tabs oder öffne das Menü
- Tippe auf Alle Registerkarten schließen
- Tippe auf Schließen

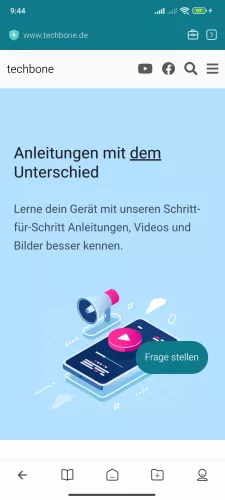


- Öffne die Mi Browser-App
- Tippe auf Tabs
- Schließe einzelne Tabs oder tippe auf Alle schließen
- Tippe auf OK

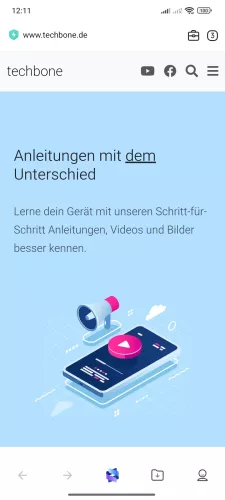
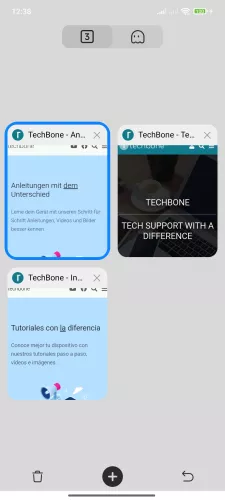
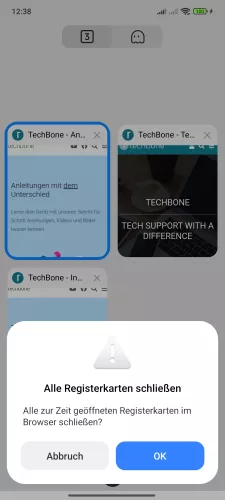
- Öffne die Mi Browser-App
- Tippe auf Tabs
- Tippe auf Schließen
- Tippe auf OK, um alle Tabs zu schließen

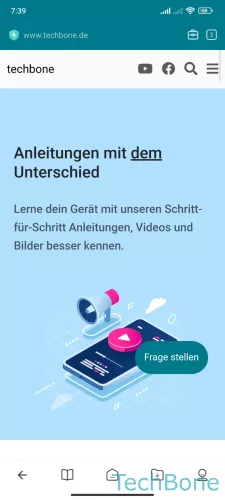


- Öffne die Mi Browser-App
- Tippe auf Tabs
- Schließe einzelne Tabs oder tippe auf Schließen
- Tippe auf OK
Häufig gestellte Fragen (FAQ)
Kann man geschlossene Tabs wiederherstellen?
Der Chrome-Browser unter Android bietet leider keine Option zum Öffnen beziehungsweise Wiederherstellen von geschlossenen Tabs.
Einzelne Tabs können nur unmittelbar nach dem Schließen wiederhergestellt werden, indem auf die Schaltfläche "Rückgängig" getippt wird.
Wie kann man einen Tab schließen?
Um einzelne Tabs im Browser schließen zu können, bietet der Chrome-Browser auf dem Android-Gerät zwei Methoden. Zum einen können einzelne Tabs in der Übersicht nach links oder rechts weggeschoben oder durch Tippen auf das (X) geschlossen werden.
Kann man alle Tabs auf einmal schließen?
Ist die Browsersitzung beendet und wurden alle Webinhalte beziehungsweise Informationen im Internet gefunden, kann der Nutzer alle Tabs auf einmal schließen, was beispielsweise den eigenen Datenschutz erhöht, da nicht direkt ersichtlich ist, welche Webseiten besucht worden sind.