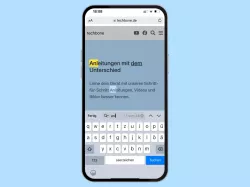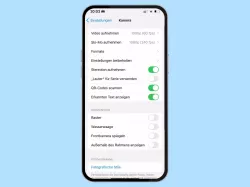Apple iPhone: Webseite im Safari teilen
Lerne, wie du Webseiten vom Safari-Browser auf dem iPhone teilen kannst.
Von Simon Gralki · Zuletzt aktualisiert am
Um besuchte Webseiten in Safari mit unseren Freunden oder Familienmitgliedern zu teilen, muss nicht der Link aus der Adresszeile im Browser kopiert und an anderer Stelle wieder eingefügt werden. In dieser Anleitung zeigen wir, wie man schnell die gewünschte Webseite über eine App weiterleiten beziehungsweise teilen kann.
Das Teilen einer Webseite erfolgt auf dem iPhone direkt über die Safari-App. Nach der Auswahl der gewünschten App, wie beispielsweise Mail, Nachrichten oder WhatsApp, wird der gewünschte Empfänger festgelegt und der entsprechende Link wird automatisch eingefügt und kann gesendet werden.
Webseite teilen
Surfen wir im Internet mit dem Safari-Browser auf dem iPhone und möchten beispielsweise ein gerade entdecktes Schnäppchen mit Freunden oder Familie teilen, können wir ihnen ganz bequem den Link dieser Website zusenden.
Dafür werden unter anderem die Nachrichten-App, Mail oder WhatsApp unterstützt, wobei die Notizen-App gewählt werden kann, um den Link für später zu speichern, wenn man kein Lesezeichen setzen möchte.




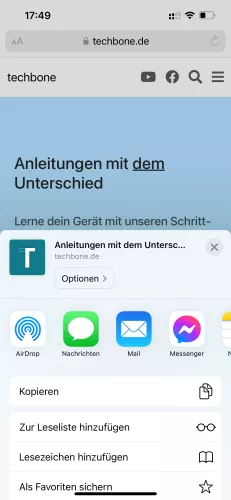
- Öffne den Browser Safari
- Tippe auf die Adressleiste
- Öffne die gewünschte Webseite (Seite)
- Tippe auf Menü
- Wähle eine App zum Teilen
Adresse kopieren
Ist eine App über die Teilen-Funktion in Safari nicht verfügbar, kann die Webseite trotzdem via Copy & paste geteilt werden.
Hierfür muss der Link nicht in der Adress-Leiste gehalten und manuell kopiert werden, sondern kann direkt über das Teilen-Menü in die Zwischenablage des iPhones gelegt werden, um den Link in einer anderen App oder Textzeile einer anderen Webseite einfügen zu können.





- Öffne den Browser Safari
- Tippe auf die Adressleiste
- Öffne die gewünschte Webseite (Seite)
- Tippe auf Menü
- Tippe auf Kopieren
Lerne das mobile Betriebssystem iOS auf deinem Apple iPhone Schritt für Schritt mit unseren iPhone Anleitungen kennen.
Häufig gestellte Fragen (FAQ)
Wie kann man Internetseiten über iPhone teilen?
Besuchte Webseiten lassen sich direkt über die Safari-App teilen, ohne dass ein Link kopiert und in einer anderen App auf dem iPhone wieder eingefügt werden muss.
Das Teilen von Websites über Safari ist eine einfache Methode, wenn man die Inhalte an Freunde oder Familie weiterschicken will.
Wie öffne ich Links von Webseiten auf dem iPhone?
Werden Adressen beziehungsweise Links zu Webseiten auf dem iPhone empfangen, wird dies automatisch erkannt und in der Regel genügt es, die entsprechende URL anzutippen, um sie in dem Browser zu öffnen.
Alternativ kann der Link auch durch Tippen und Halten kopiert und an anderer Stelle, wie beispielsweise der Adresszeile in Safari, wieder eingefügt werden.