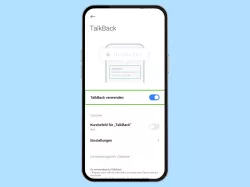Apple iPhone: Sprachausgabe anpassen
Passe die Sprachausgabe des Apple iPhones an deine Wünsche an.
Von Simon Gralki · Zuletzt aktualisiert am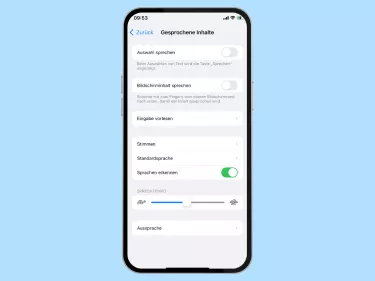
Wird auf dem iPhone beispielsweise die VoiceOver- oder Vorlesen-Funktion verwendet, ist eine nutzerfreundliche Sprachausgabe wichtig. Wie man die Audio-Ausgabe der gesprochenen Inhalte anpasst, zeigen wir in den folgenden Anleitungen.
Bei der Sprachausgabe auf dem iPhone können wir nicht nur die Sprache, sondern auch die Stimme auswählen, die Sprechgeschwindigkeit anpassen oder eigene Regeln zur Aussprache hinzufügen, um die richtige Aussprace oder Betonung zu erhalten.
Stimme ändern
Für die gesprochenen Inhalte über VoiceOver oder Vorlesen auf dem iPhone können wir jederzeit eine andere Stimme festlegen. Standardmäßig ist Siri (Weiblich) ausgewählt, wofür allerdings weitere Optionen zur Verfügung stehen.
Die Stimme ist abhängig von der Ländersprache. Dies bedeutet, dass jede Sprache eigene Stimmenprofile hat.
Hinweis: Noch nicht heruntergeladene Stimmenprofile können relativ viel Datenvolumen verbrauchen. Wir empfehlen den Download über ein WLAN-Netzwerk.


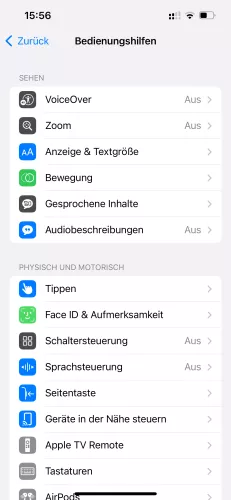



- Öffne die Einstellungen
- Tippe auf Bedienungshilfen
- Tippe auf Gesprochene Inhalte
- Tippe auf Stimmen
- Wähle eine Sprache
- Wähle eine Stimme
Sprechtempo
Werden Funktionen, wie beispielsweise VoiceOver oder Vorlesen auf dem iPhone genutzt, spielt das Sprechtempo eine wichtige Rolle.
Ist die Sprechgeschwindigkeit bei der Audio-Ausgabe zu schnell, kann unter Umständen nicht immer alles verstanden werden, was eventuell dazu führt, dass manche Befehle, Aktionen oder Optionen zweimal angewählt werden müssen.
Das Sprechtempo lässt sich jederzeit mittels Schieberegler einstellen, was eine stufenlose Anpassung gewährleistet.


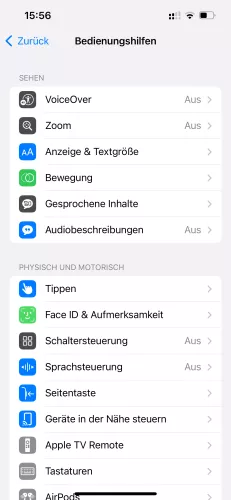

- Öffne die Einstellungen
- Tippe auf Bedienungshilfen
- Tippe auf Gesprochene Inhalte
- Passe das Sprechtempo an
Aussprache hinzufügen
Werden Bildschirminhalte beziehungsweise Wörter unter VoiceOver oder Vorlesen auf dem iPhone falsch ausgesprochen, können wir eine eigene Aussprache hinzufügen.
Hierfür wird das gewünschte Wort als Aussprache-Regel eingegeben und die Aussprache beziehungsweise Betonung separat festgelegt.


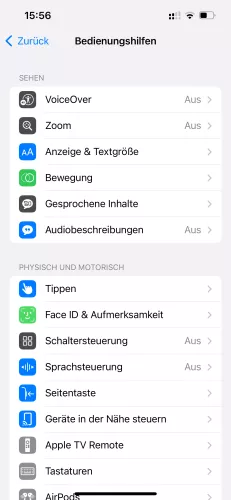

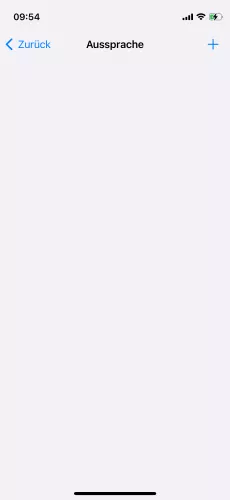

- Öffne die Einstellungen
- Tippe auf Bedienungshilfen
- Tippe auf Gesprochene Inhalte
- Tippe auf Aussprache
- Tippe auf Hinzufügen
- Gib einen Text/Ersetzung ein, lege weitere Optionen fest und tippe auf Zurück
Lerne das mobile Betriebssystem iOS auf deinem Apple iPhone Schritt für Schritt mit unseren iPhone Anleitungen kennen.
Häufig gestellte Fragen (FAQ)
Wie kann man die Sprechgeschwindigkeit verändern?
Das Sprechtempo der Sprachausgabe kann jederzeit in den Einstellungen der Bedienungshilfen auf dem iPhone erhöht oder verringert werden, wozu ein Schieberegler zur stufenlosen Anpassung zur Verfügung steht. [Anleitung]
Wie kann man die VoiceOver-Stimme ändern?
Die Vorlesen oder die VoiceOver-Funktion auf dem iPhone gibt ausgewählte Inhalte wieder, um die Nutzung zu vereinfachen.
Um die Stimme der Sprachausgabe zu ändern, navigieren wir in die Bedienungshilfen im Bereich "Gesprochene Inhalte", wo für unterschiedliche Sprachen auch entsprechende Stimmen zur Verfügung stehen. [Anleitung]