Oppo: Datenschutzpasswort einrichten und verwenden
Erweitere die Sicherheit deines Oppo-Smartphones mit einem Datenschutzpasswort.
Von Simon Gralki · Zuletzt aktualisiert am
Das Datenschutzpasswort ist eine erweiterte Sicherheitsmaßnahme und wird für die Einrichtung der App-Sperre oder den Privatsafe genutzt. Wie man das Datenschutzpasswort einrichten und beispielsweise Optionen zur Wiederherstellung festlegen kann, zeigen wir hier.
Neben der Displaysperre mit Muster, PIN oder Passwort bietet das Oppo-Handy die Einrichtung des Datenschutzkennwortes, welches für passwortgeschützte Apps (App-Lock) und für den Tresor beziehungsweise den Privatsafe genutzt wird. Hierbei wird ebenfalls eine gewünschte Entsperrmethode festgelegt, die als Zugang zur App-Sperre und den privaten Dateien im Safe dient.
Um das Datenschutzpasswort wiederherstellen zu können, bietet ColorOS unterschiedliche Möglichkeiten, sodass direkt beim Einrichten eine Sicherheitsfrage mit entsprechender Antwort festgelegt werden muss und optional das Oppo-Konto verknüpft oder eine E-Mail-Adresse zum Wiederherstellen beziehungsweise zurückstetzen des Datenschutzpasswortes hinterlegt werden kann.
Einrichten
Das Datenschutz-Passwort muss der Nutzer einrichten, um die App-Sperre nutzen, Privatsafe verwalten oder Apps ausblenden zu können. Hierbei kann, wie beim Einrichten der Displaysperre, ein Muster, PIN oder Passwort festgelegt werden, welches dann immer für die entsprechenden Funktionen verwendet werden kann.
Hinweis: Bei der Einrichtung des Datenschutzpasswortes wird direkt eine Sicherheitsfrage zur Wiederherstellung festgelegt, falls man das Datenschutz-Passwort vergessen hat.


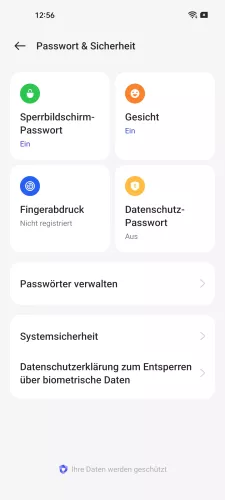

- Öffne die Einstellungen
- Tippe auf Passwort & Sicherheit
- Tippe auf Datenschutz-Passwort
- Wähle Numerisch, Alphanumerisch oder Mustercode
Ändern
Wurde das Datenschutz-Passwort festgelegt, kann es auch im nachhinein jederzeit geändert werden, falls die Eingabe zu lang ist oder das entsprechende Passwort eventuell nicht sicher genug ist. Wie bei der Einrichtung bietet das Oppo-Smartphone die Möglichkeit, den Sperrtyp oder nur das entsprechende Passwort zu ändern.


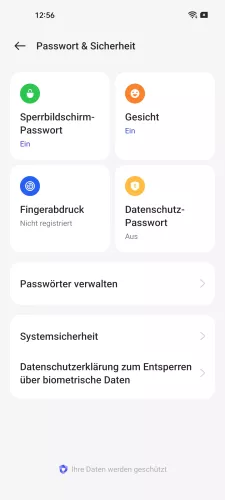
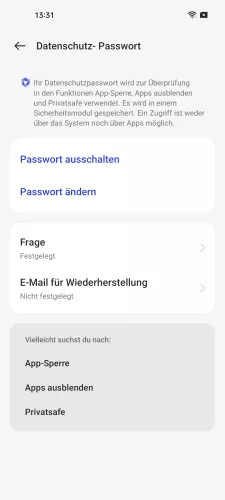

- Öffne die Einstellungen
- Tippe auf Passwort & Sicherheit
- Tippe auf Datenschutz-Passwort
- Tippe auf Passwort ändern
- Gebe dein altes Datenschutz-Passwort ein
Sicherheitsfrage ändern
Beim Erstellen eines Datenschutz-Passwortes muss auch direkt eine Sicherheitsfrage mit entsprechender Antwort festgelegt werden, die besser nicht vergessen werden sollte, da man darüber das Datenschutzpasswort wiederherstellen kann.
Neben einer benutzerdefinierten Frage stehen die folgenden vordefinierten Fragen zur Verfügung:
- Name eines ehemaligen Lehrers
- Name der Mutter
- Name des Vaters
- Name Ihrer Schule
- Lieblingsrestaurant
E-Mail für Wiederherstellung
Neben der Sicherheitsfrage kann eine Mail-Adresse zur Wiederherstellung des Datenschutzpasswortes festgelegt werden, falls es mal vergessen wird, weil es beispielsweise längere Zeit nicht eingegeben wurde.
So kann nach einer Falscheingabe über die Schaltfläche "Passwort vergessen" eine Mail versendet werden, um ein neues Datenschutzpasswort zu erstellen.


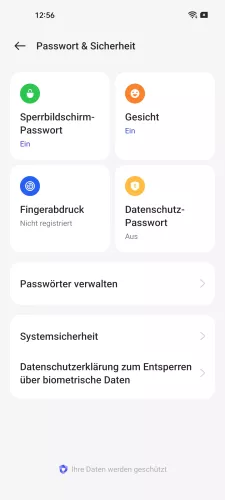

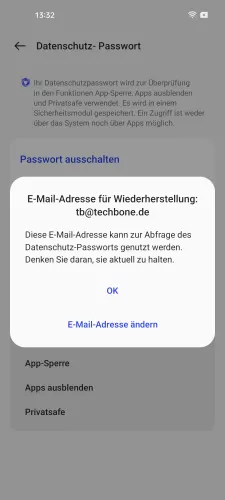
- Öffne die Einstellungen
- Tippe auf Passwort & Sicherheit
- Tippe auf Datenschutz-Passwort
- Tippe auf E-Mail für Wiederherstellung
- Tippe auf E-Mail-Adresse ändern
Deaktivieren
Auf Wunsch kann man das Datenschutzpasswort deaktivieren, um die App-Sperre oder den Privatsafe ausschalten zu können. Dabei werden alle dazugehörigen Einstellungen zurückgesetzt und Apps beziehungsweise Dateien freigegeben.
Hinweis: Um das Datenschutzpasswort ausschalten zu können, muss das aktuelle Passwort eingegeben werden. Die Passworteingabe kann nicht umgangen werden.


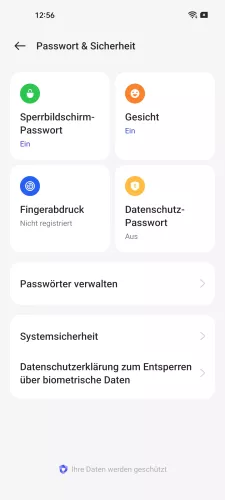



- Öffne die Einstellungen
- Tippe auf Passwort & Sicherheit
- Tippe auf Datenschutz-Passwort
- Tippe auf Passwort ausschalten
- Bestätige mit Ausschalten
- Gebe dein Datenschutz-Passwort ein
In unserem umfassenden Oppo Guide erklären wir Schritt für Schritt das Betriebssystem ColorOS. Diese Anleitung ist ein integraler Bestandteil davon.
Häufig gestellte Fragen (FAQ)
Wofür ist das Datenschutzpasswort?
Das Datenschutzpasswort auf dem Oppo-Handy wird als Zugang für die App-Sperre und für den Privatsafe genutzt und ist unabhängig von der Bildschirmsperre.
Ohne Einrichtung des Datenschutzpasswortes kann man keine Apps mit Passwort schützen oder private Dateien verwalten.
Wie kann man das Datenschutzpasswort zurücksetzen?
Das Zurücksetzen des Datenschutzpasswortes kann entweder über die festgelegte Sicherheitsfrage, über das verknüpfte Oppo-Konto oder über die hinterlegte E-Mail zur Wiederherstellung vom Datenschutzpasswort vorgenommen werden.
Was tun, wenn ich das Datenschutzpasswort vergessen habe?
Wurde das Muster, PIN oder Passwort als Datenschutzpasswort vergessen, kann man es wiederherstellen, indem die Sicherheitsfrage beantwortet oder eine Wiederherstellungs-Mail an die hinterlegte E-Mail gesendet wird. Sollte keine der beschriebenen Optionen die Wiederherstellung ermöglichen, kann man das Gerät nur noch auf Werkseinstellungen zurücksetzen, wobei alle Daten gelöscht werden.








