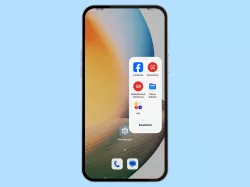Oppo: Apps im Splitscreen-Modus anzeigen
Verwende mit dem Splitscreen-Modus zwei Apps gleichzeitig. Wie es auf dem Oppo-Smartphone geht, zeigen wir dir hier.
Von Simon Gralki · Zuletzt aktualisiert am
Um gleichzeitig zwei Apps auf dem Bildschirm anzuzeigen, bietet das Oppo-Smartphone das Teilen des Bildschirms. Wie man Splitscreen aktivieren, deaktivieren oder verwenden kann, erklären wir hier genauer.
Standardmäßig ist Splitscreen auf dem Oppo-Handy aktiviert und bietet das effiziente Arbeiten am Gerät im Mehrfenster-Modus. Hierbei wird der Bildschirm geteilt und zwei unterstützte Apps werden untereinander angezeigt, sodass beispielsweise die Anzeige einer Webseite und die Nachrichten-App gleichzeitig ausgeführt werden kann. Die Kombination der Apps im Splitscreen sind grenzenlos, sofern die App diese Funktion unterstützt.
Einschalten oder ausschalten
Der Bildschirm kann für Apps geteilt werden, indem die Zuletzt-Taste beziehungsweise die Taste der kürzlichen Apps angetippt und gehalten wird. Auch kann über die Schaltfläche "Mehr" in der Übersicht der kürzlichen Apps der Bildschirm geteilt werden.
Um den Splitscreenmodus bei der Verwendung der Gestensteuerung zu starten, muss mit drei Fingern gleichzeitig vom unteren Bereich des Bildschirms nach oben gewischt werden.

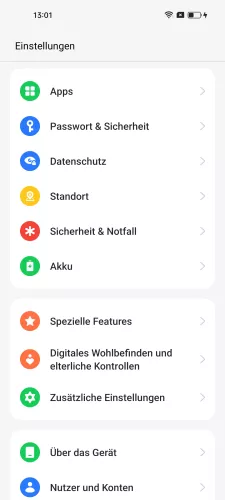


- Öffne die Einstellungen
- Tippe auf Spezielle Features
- Tippe auf Splitscreen
- Aktiviere oder deaktiviere die Geteilte Ansicht
In unserem umfassenden Oppo Guide erklären wir Schritt für Schritt das Betriebssystem ColorOS. Diese Anleitung ist ein integraler Bestandteil davon.
Häufig gestellte Fragen (FAQ)
Wie kann man zwei Apps gleichzeitig verwenden?
Nach der Aktivierung von Splitscreen auf dem Oppo-Handy können zwei Apps gleichzeitig angezeigt werden, indem mit drei Fingern nach oben gewischt oder die Taste der kürzlichen Apps gehalten wird.
Was ist der geteilte Bildschirm?
Der geteilte Bildschirm beziehungsweise Splitscreen auf dem Oppo-Handy bietet die Anzeige von zwei Apps gleichzeitig, um beispielsweise die Browser-App und die Notizen-App gleichzeitig zu nutzen.
Wie kann man den Bildschirm für Apps teilen?
Um den Bildschirm schnell über eine Geste zu teilen, muss mit drei Fingern nach oben gestrichen werden. Auch kann man Splitscreen starten, indem die Taste der kürzlichen Apps (Quadrat) in der Navigationsleiste gehalten wird.
Kann man die Größe im Splitscreen ändern?
Die Fenstergröße im Splitscreen kann auf dem Oppo-Smartphone geändert werden, indem der Rand mit den drei Punkten im geteilten Bildschirm nach oben oder unten gezogen wird.