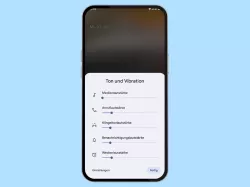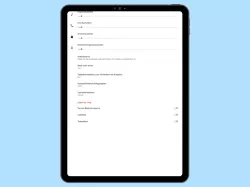Samsung: Lautstärke anpassen
Wir zeigen dir, wie du die Lautstärke für die unterschiedlichen Funktionen auf dem Samsung-Smartphone anpassen kannst.
Von Simon Gralki · Veröffentlicht am
Um keine eingehenden Anrufe oder Benachrichtigungen zu neuen Nachrichten zu verpassen, kann jederzeit die Standard-Lautstärke für die entsprechenden Funktionen geändert werden. Wie man die Lautstärke auf dem Samsung-Smartphone ändern kann, zeigen wir hier.
Die Lautstärke für die unterschiedlichen Klingel- und Benachrichtigungstöne kann jederzeit in den Ton- und Vibrations-Einstellungen angepasst werden, um keine Hinweise zu verpassen. Auch kann man sie jederzeit durch Drücken der Lautstärketasten an der Geräteseite ändern, wofür die Wahl zwischen der Steuerung der Klingelton- oder Medienlautstärke besteht. Hierbei werden sämtliche wiedergegebenen Töne innerhalb einer App, wie beispielseise die Musik-, Video- oder Spielelautstärke geändert.
Funktion der Lautstärketasten
Standardmäßig werden auf dem Samsung-Gerät die Lautstärketasten zur Regelung der Klingeltonlautstärke verwendet.
Die Benutzeroberfläche One UI von Samsung erlaubt es seinen Nutzer, die Tasten auch für die Medienlautstärke zu verwenden, um die Lautstärke von Medien außerhalb von Apps beziehungsweise auf dem Startbildschirm zu ändern.

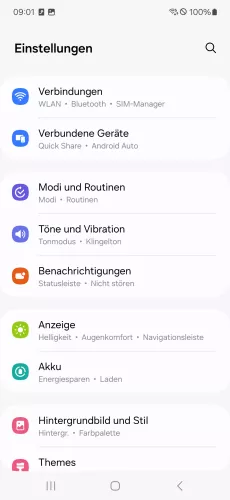

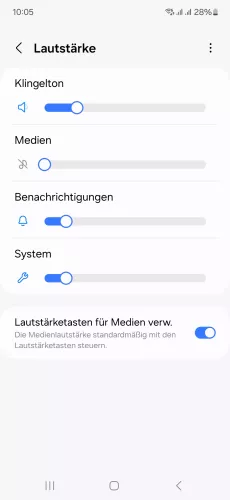
- Öffne die Einstellungen
- Tippe auf Töne und Vibration
- Tippe auf Lautstärke
- Aktiviere oder deaktiviere Lautstärketasten für Medien verwenden




- Öffne die Einstellungen
- Tippe auf Töne und Vibration
- Tippe auf Lautstärke
- Aktiviere oder deaktiviere Lautstärketasten für Medien verwenden
Medienlautstärke begrenzen
Die Medienlautstärke auf dem Samsung-Smartphone kann für die Wiedergabe über Kopfhörer oder Bluetooth-Audiogeräten begrenzt werden, um mögliche Hörschäden zu verhindern.
Zusätzlich zur Beschränkung der Medienlautstärke kann ein PIN festgelegt werden, um die festgelegte maximale Lautstärke zu sperren, welcher eingegeben werden muss, wenn das Lautstärkelimit überschritten werden soll.
Hinweis: Diese PIN wird nur für die Lautstärkegrenze benötigt und kann nicht zurückgesetzt werden, falls sie vergessen wurde.

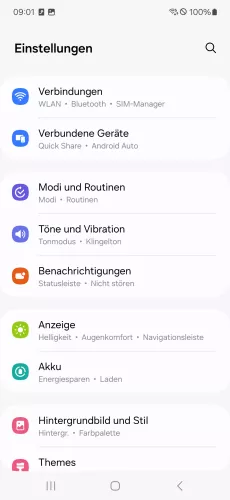




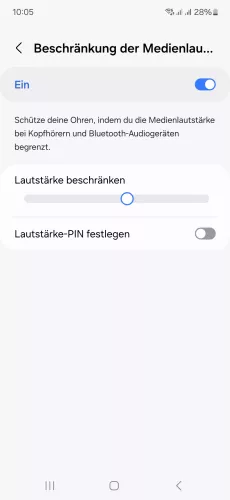
- Öffne die Einstellungen
- Tippe auf Töne und Vibration
- Tippe auf Lautstärke
- Öffne das Menü
- Tippe auf Beschränkung der Medienlautstärke
- Aktiviere Aus
- Passe die Option Lautstärke beschränken an







- Öffne die Einstellungen
- Tippe auf Töne und Vibration
- Tippe auf Lautstärke
- Öffne das Menü
- Tippe auf Beschränkung der Medienlautstärke
- Aktiviere oder deaktiviere Beschränkung der Medienlautstärke
- Lege das Lautstärke-Limit fest und falls gewünscht, aktiviere eine Lautstärke-PIN
Benachrichtigungston
Der Benachrichtigungston wird bei sämtlichen App-Benachrichtigungen oder -Mitteilungen wiedergegeben und informiert den Nutzer beispielsweise über neue WhatsApp-Nachrichten oder über neue Inhalte in Social Media-Apps wie Facebook.
Die Lautstärke des Benachrichtigungstons kann auf dem Samsung-Smartphone unabhängig von der Klingeltonlautstärke eingestellt werden, sodass beispielsweise festgelegt werden kann, dass der Sound für neue App-Benachrichtigungen nur leise wiedergegeben werden soll.

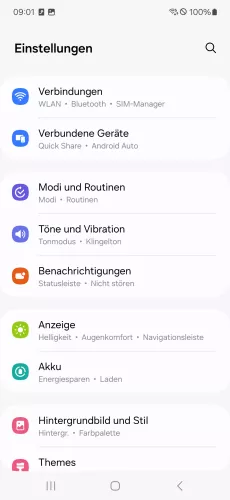


- Öffne die Einstellungen
- Tippe auf Töne und Vibration
- Tippe auf Lautstärke
- Passe die Lautstärke für die Benachrichtigungen an



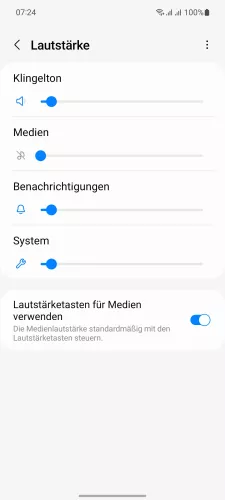
- Öffne die Einstellungen
- Tippe auf Töne und Vibration
- Tippe auf Lautstärke
- Lege die Lautstärke für Benachrichtigungen fest
Klingelton
Die Lautstärke für eingehende Anrufe kann jederzeit in den Ton- und Vibrations-Einstellungen auf dem Samsung-Smartphone angepasst werden und wird beispielsweise auch für den Klingelton von WhatsApp- oder Video-Anrufen verwendet.
Hinweis: Standardmäßig kann die Klingeltonlautstärke auch durch Drücken der Lautstärketasten geändert werden.

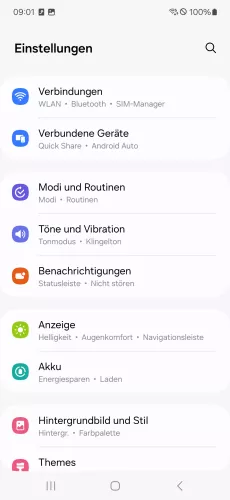


- Öffne die Einstellungen
- Tippe auf Töne und Vibration
- Tippe auf Lautstärke
- Passe die Lautstärke für den Klingelton an




- Öffne die Einstellungen
- Tippe auf Töne und Vibration
- Tippe auf Lautstärke
- Lege die Lautstärke für Klingelton fest
Medien
Zu der Medienlautstärke gehören sämtliche wiedergegebenen Inhalte in Apps, wie beispielsweise das Abspielen von Musik, Videos oder auch Sounds von Spiele-Apps und kann jederzeit in den Ton- und Vibrations-Einstellungen geändert werden.
Hinweis: Eine Änderung während der Nutzung einer App ist jederzeit über die Lautstärketasten möglich.

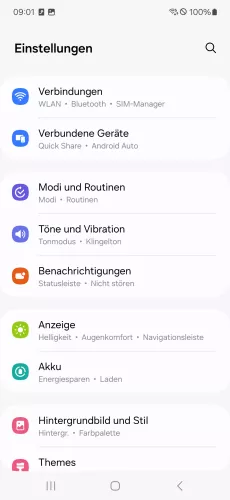

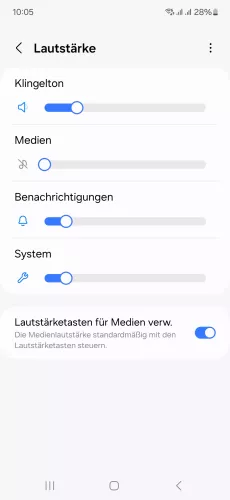
- Öffne die Einstellungen
- Tippe auf Töne und Vibration
- Tippe auf Lautstärke
- Passe die Lautstärke für die Medien an




- Öffne die Einstellungen
- Tippe auf Töne und Vibration
- Tippe auf Lautstärke
- Lege die Lautstärke für Medien fest
Systemtöne
Auf neueren Samsung-Geräten kann beispielsweise der Ton bei Screenshots oder beim Aufnehmen von Fotos bezieungsweise der Auslöseton nicht mehr individuell ein- oder ausgeschaltet werden, sodass sie als Systemtöne gruppiert werden.
Auch gehört zu den Systemtönen das akustische Signal von System-Mitteilungen, wie beispielsweise der Hinweis zu niedrigem Akkustand oder die Sperrbildschirm-Töne.

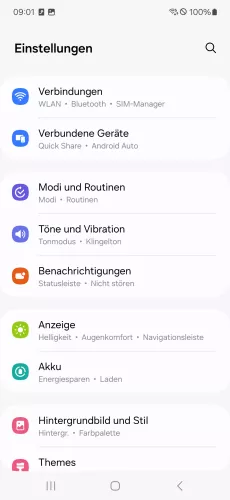

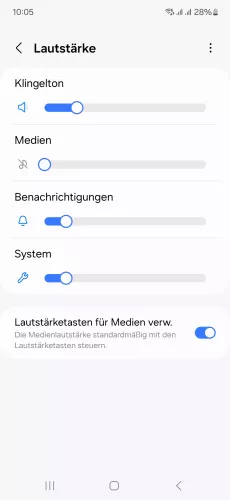
- Öffne die Einstellungen
- Tippe auf Töne und Vibration
- Tippe auf Lautstärke
- Passe die Lautstärke für das System an




- Öffne die Einstellungen
- Tippe auf Töne und Vibration
- Tippe auf Lautstärke
- Lege die Lautstärke für System fest
Wecker
Die Lautstärke des Weckers kann auf dem Samsung-Smartphone nur direkt in der Uhr-App (Wecker-App) eingestellt werden, wofür die Möglichkeit besteht, die Lautstärke für jede einzelne Alarm- beziehungsweise Weckzeit individuell zu ändern.






- Öffne die Uhr-App
- Wähle einen Wecker
- Tippe auf Alarmton
- Lege die Weckerlautstärke fest
- Tippe auf Zurück
- Tippe auf Speichern
Mit dieser Anleitung aus unserem ultimativen Samsung-Guide erklären wir dir die Benutzeroberfläche OneUI Schritt für Schritt.
Häufig gestellte Fragen (FAQ)
Wie kann man die Sounds in Apps lauter machen?
Die Wiedergabe der Inhalte in Apps kann jederzeit über die Lautstärketasten des Samsung-Smartphones geändert werden.
Auch kann man die Standard-Medienlautstärke in den Ton- und Vibrations-Einstellungen festlegen.
Kann man die Weckerlautstärke ändern?
Die Lautstärke von Alarmen beziehungsweise Wecker kann jederzeit in der Uhr-App auf dem Samsung-Smartphone eingestellt werden.
Nach der Auswahl einer Weckzeit kann jederzeit die Weckerlautstärke angepasst werden.
Warum wird die Klingeltonlautstärke nicht über die Tasten geändert?
Wenn die Klingeltonlautstärke nicht über die seitlichen Tasten des Samsung-Smartphones geregelt werden kann, ist das Ändern der Medienlautstärke festgelegt.
Die Funktion der Lautstärketasten kann jederzeit in den Einstellungen geändert werden.