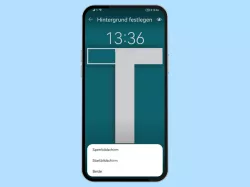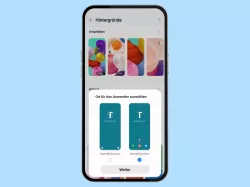Android: Sperrbildschirm anpassen
Personalisiere den Sperrbildschirm nach deinen Wünschen. Benachrichtigungen, Signatur oder Musikinformationen können angepasst werden.
Von Simon Gralki · Veröffentlicht am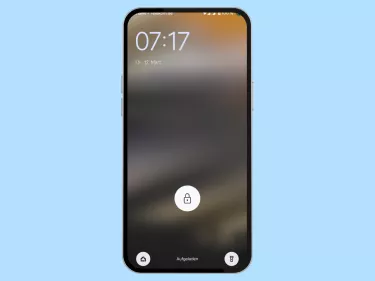
Neben der Personalisierung des Startbildschirms kann auch der Sperrbildschirm angepasst werden und unterschiedliche Informationen anzeigen. Wie man den Sperrbildschirm an die eigenen Bedürfnisse anpasst und beispielsweise Musikinformationen anzeigt, erklären wir hier.
Bei der Anzeige der Musikinformationen wird auf wiedergegebene Musik im Hintergrund geachtet und der Interpret und Titel angezeigt. Neben der angezeigten Lieder auf dem Sperrbildschirm werden sämtliche erkannte Musiktitel in einem Verlauf gespeichert, der jederzeit über die Now Playing-Einstellungen aufgerufen werden kann. Durch die Musikerkennung vom Sperrbildschirm kann sich allerdings auch der Akkuverbrauch erhöhen, da das Gerät im Hintergrund aktiv ist, um zu lauschen, auch wenn der Bildschirm ausgeschaltet ist.
Auch kann der Nutzer eigene Informationen beziehungsweise eine Signatur auf dem Sperrbildschirm anzeigen lassen, die beispielsweise Kontaktinformationen enthält, um ein verlorenes Android-Gerät finden zu können beziehungsweise dafür, dass eine Person den Kontakt herstellen kann, falls sie es findet. Die eigene Nachricht auf dem Sperrbildschirm ist für jede Person sichtbar, ohne dass das Gerät mit Muster, PIN oder Passwort entsperrt werden muss.

Android: Benachrichtigungen auf dem Sperrbildschirm anzeigen oder deaktivieren
Du möchtest die Anzeige der Benachrichtigungen auf dem Sperrbildschirm aktivieren? So kann man auf dem Sperrbildschirm...

Android: Sperrbildschirm-Verknüpfungen anpassen
Du möchtest die Taschenlampe auf dem Sperrbildschirm entfernen? Hier zeigen wir, wie man die Funktionen auf dem...

Android: Design der Sperrbildschirm-Uhr ändern
Du möchtest den Sperrbildschirm-Uhrenstil ändern? Hier zeigen wir, wie man das Design der Uhr auf dem Sperrbildschirm...
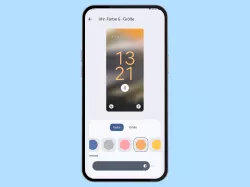
Android: Sperrbildschirm-Uhr anpassen
Du möchtest die Farbe der Sperrbildschirm-Uhr ändern? Hier zeigen wir, wie man die Uhr auf dem Sperrbildschirm anpassen kann.

Android: Mittels "Now Playing" Musik erkennen lassen
Du möchtest automatisch Songs erkennen lassen? Hier zeigen wir, wie man die Musikerkennung auf dem Sperrbildschirm...

Android: Kontaktdaten auf dem Sperrbildschirm hinterlegen
Du möchtest Kontaktinformationen auf dem Sperrbildschirm hinterlegen? Hier zeigen wir, wie man eine persönliche Nachricht...
Diese Anleitung gehört zu unseren umfassendem Guide für Stock Android. Alles Schritt für Schritt erklärt!
Häufig gestellte Fragen (FAQ)
Wie kann man einen Text auf dem Sperrbildschirm anzeigen lassen?
Über die Anzeige-Einstellungen auf dem Android-Gerät kann der Nutzer eine eigene Nachricht beziehungsweise Kontaktinformationen zum Sperrbildschirm hinzufügen, die beispielsweise eine Mail-Adresse enthalten können, um bei einem Fund benachrichtigt zu werden, falls das Gerät verloren wird.
Wie kann Musik automatisch erkannt werden?
Durch die Now Playing-Funktion auf dem Sperrbildschirm können Songtitel automatisch erkannt werden, sobald sie vom Android-Gerät wahrgenommen wurden.
Nach erfolgreicher Musikerkennung werden die entsprechenden Informationen auf dem Sperrbildschirm angezeigt.