Android: Sperrbildschirm-Verknüpfungen anpassen
Du möchtest die Taschenlampe auf dem Sperrbildschirm entfernen? Hier zeigen wir, wie man die Funktionen auf dem Sperrbildschirm anpassen kann.
Von Denny Krull · Veröffentlicht am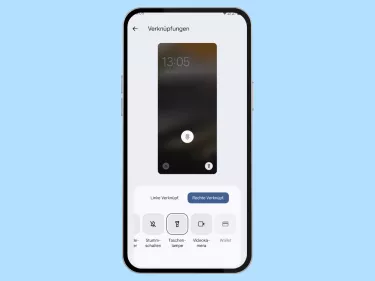

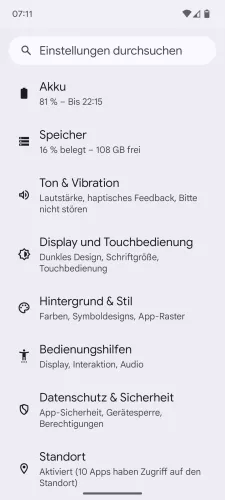
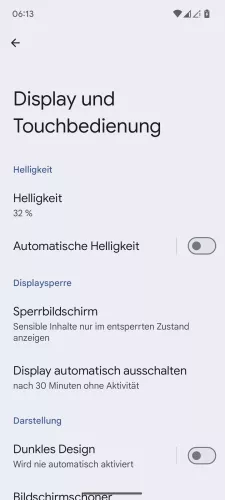



- Öffne die Einstellungen-App
- Tippe auf Display und Touchbedienung
- Tippe auf Sperrbildschirm
- Tippe auf Verknüpfungen
- Wähle zwischen Linke und Rechte Verknüfung
- Wähle eine Funktion oder Keine




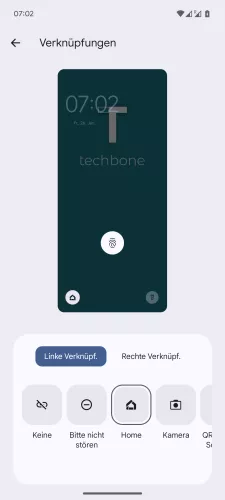

- Öffne die Einstellungen
- Tippe auf Display
- Tippe auf Sperrbildschirm
- Tippe auf Verknüpfungen
- Wähle Linke oder Rechte Verknüpfung
- Wähle eine Funktion

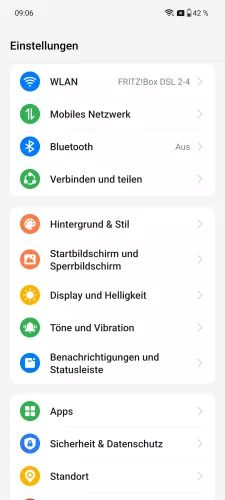
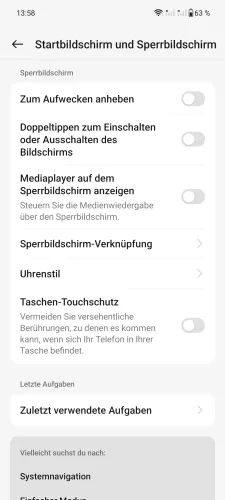

- Öffne die Einstellungen
- Tippe auf Startbildschirm und Sperrbildschirm
- Aktiviere oder deaktiviere Sperrbildschirm-Verknüpfung
- Wähle eine Funktion oder Keine



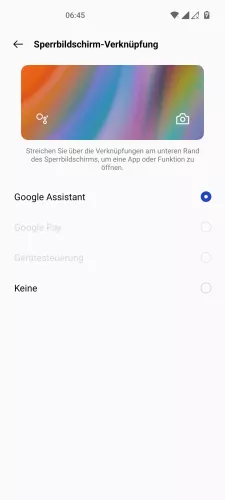
- Öffne die Einstellungen
- Tippe auf Startbildschirm und Sperrbildschirm
- Tippe auf Sperrbildschirm-Verknüpfung
- Wähle eine Funktion oder Keine



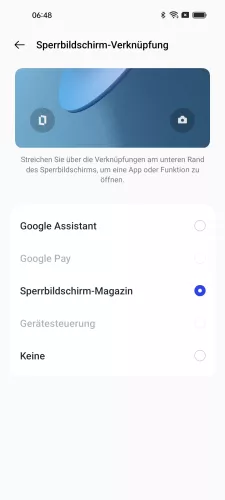
- Öffne die Einstellungen
- Tippe auf Startbildschirm und Sperrbildschirm
- Tippe auf Sperrbildschirm-Verknüpfung
- Wähle die gewünschte Verknüpfung oder Keine



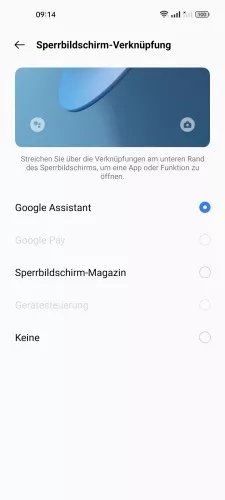
- Öffne die Einstellungen
- Tippe auf Startbildschirm und Sperrbildschirm
- Tippe auf Sperrbildschirm-Verknüpfung
- Wähle die gewünschte Sperrbildschirm-Verknüpfung oder Keine


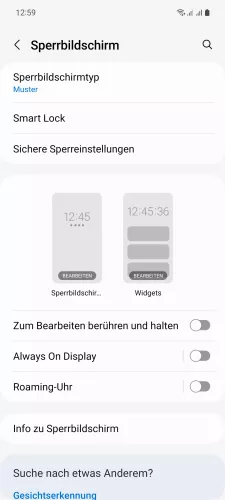



- Öffne die Einstellungen
- Tippe auf Sperrbildschirm
- Tippe auf Bearbeiten (Sperrbildschirm)
- Wähle den linken oder rechten App-Shortcut
- Wähle eine Funktion oder Keine App, um den Shortcut zu deaktivieren
- Tippe auf OK
Unter Stock Android, wie beispielsweise auf den Google Pixel Phones, werden in den unteren Ecken auf dem Sperrbildschirm Shortcuts für Funktionen angezeigt. Seit Android 14 kann man endlich die Funktionen auf dem Sperrbildschirm anpassen und die Verknüpfungen deaktivieren oder gegen eine andere Funktion tauschen. Dafür bietet das System Verknüpfungen für "Bitte nicht stören", Home, Kamera, QR-Code-Scanner, Stummschalten, Taschenlampe, Videokamera und Wallet, welche unabhängig für die linke oder rechte Schaltfläche festgelegt werden können.
Diese Anleitung gehört zu unseren umfassendem Guide für Stock Android. Alles Schritt für Schritt erklärt!








