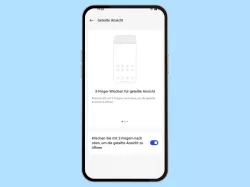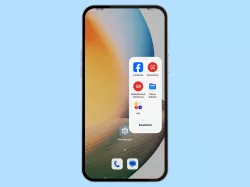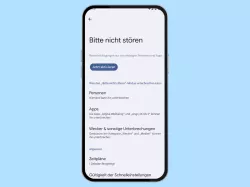Android: Apps im Splitscreen-Modus anzeigen
Teile den Bildschirm und verwende zwei Apps gleichzeitig im Splitscreen-Modus.
Von Simon Gralki · Zuletzt aktualisiert am
Diese Anleitung gehört zu unseren umfassendem Guide für Stock Android. Alles Schritt für Schritt erklärt!
Für ein effizientes Arbeiten am Android-Gerät können gleichzeitig zwei Apps auf dem Bildschirm angezeigt werden. Wie man den Bildschirm teilen und Apps im Splitscreen anzeigen kann, zeigen wir hier.
Das Android-Gerät bietet die Anzeige des Mehrfenster-Modus, wobei sich unterschiedliche Apps den Bildschirm teilen. Bei der Anzeige von Apps im Splitscreen ist es egal, ob der Taschenrechner, die Browser-App oder eine Notizen-App ausgeführt werden.
Die ausgewählten Apps können unabhängig voneinander genutzt und bedient werden, was beispielsweise das Schreiben einer Zusammenfassung von Texten einer Webseite oder das Kalkulieren von Rechnungen als PDF, die über einen Dateimanager geöffnet wurden, ermöglicht.
Apps im Splitscreen-Modus anzeigen
Über die App-Übersicht auf dem Android-Gerät können die kürzlich genutzten Apps im Mehrfenstermodus angezeigt werden, wobei der Bildschirm geteilt wird und die Apps untereinander auf dem Display angezeigt werden.
Hinweis: Es werden eventuell nicht alle Apps für den Splitscreen-Modus unterstützt.





- Öffne die Kürzlichen Apps
- Tippe auf das App-Symbol
- Tippe auf Splitscreen
- Wähle die Zweite App
- Falls gewünscht, ändere die Fenstergröße
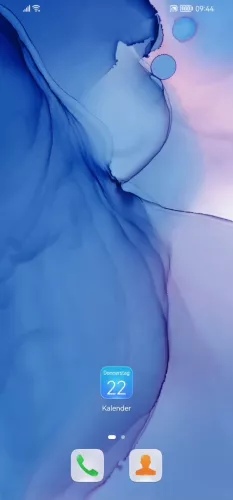





- Öffne eine beliebige App
- Streiche vom Bildschirmrand in die Mitte und halte den Finger, um das Multi-Window-Dock zu öffnen
- Tippe und halte eine App in der Seitenleiste
- Ziehe die App aus der Seitenleiste heraus
- Lasse die App los, um sie im geteilten Bildschirm anzuzeigen
- Falls gewünscht, ändere die Fenstergröße
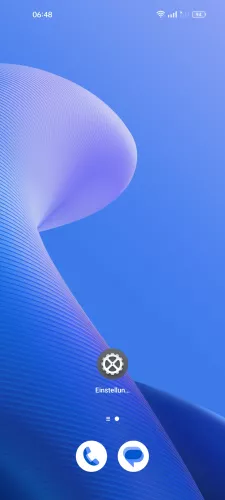




- Tippe auf das Viereck (Navigationsleiste) oder wische vom unteren Bildschirmrand nach oben und halte (Gestensteuerung), um die kürzlichen Apps zu öffnen
- Öffne das Menü einer Hintergrund-App
- Tippe auf Splitscreen
- Wähle eine zweite App vom Startbildschirm oder dem App Drawer aus
- Falls gewünscht, ändere die Fenstergröße

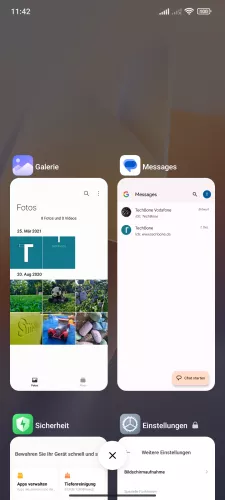
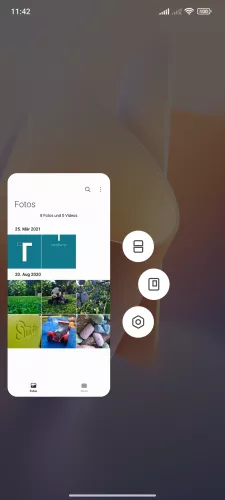
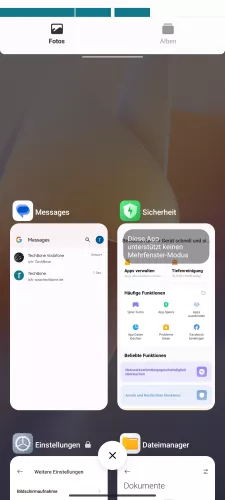

- Tippe auf das Viereck in der Navigationsleiste (Tastensteuerung) oder wische vom unteren Bildschirmrand nach oben und halte, um die kürzlichen Apps zu öffnen
- Tippe und halte eine App
- Tippe auf Splitscreen
- Wähle die zweite App
- Falls gewünscht, ändere die Fenstergröße oder beende den Mehrfenster-Modus


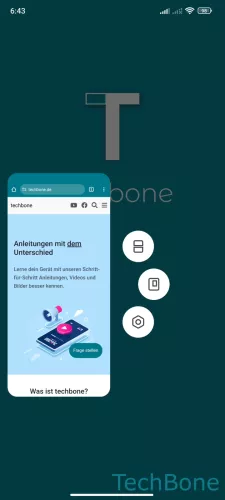

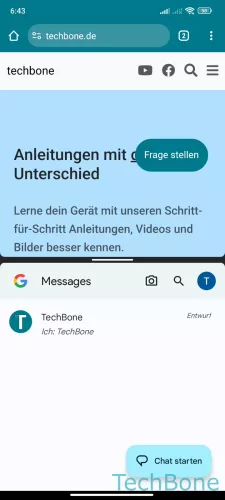
- Öffne die kürzlichen Apps
- Tippe und halte eine App
- Tippe auf Mehrfenster-Modus
- Wähle die zweite App
- Falls gewünscht, ändere die Fenstergröße
Splitscreen einschalten
Bei manchen Herstellergeräten mit ihren angepassten Benutzeroberflächen (UIs) muss man die Splitscreen-Funktion aktivieren, um dann den Bildschirm teilen und zwei Apps gleichzeitig anzeigen zu können.




- Öffne die Einstellungen
- Tippe auf Bedienungshilfen
- Tippe auf Multi-Window
- Aktiviere oder deaktiviere Multi-Window-Dock




- Öffne die Einstellungen
- Tippe auf Apps
- Tippe auf Splitscreen
- Aktiviere oder deaktiviere Splitscreen und optional Wischen Sie mit 3 Fingern nach oben, um den Splitscreen zu aktivieren

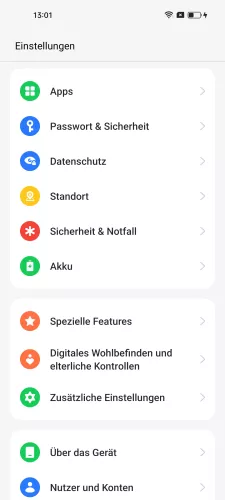


- Öffne die Einstellungen
- Tippe auf Spezielle Features
- Tippe auf Splitscreen
- Aktiviere oder deaktiviere die Geteilte Ansicht




- Öffne die Einstellungen
- Tippe auf Spezielle Features
- Tippe auf Splitscreen
- Aktiviere oder deaktiviere Splitscreen und optional Wischen Sie mit 3 Fingern nahc oben, um den Splitscreen zu aktivieren
Häufig gestellte Fragen (FAQ)
Wie kann man den Bildschirm teilen?
Um den Bildschirm teilen und zwei Apps gleichzeitig anzeigen zu können, muss die App-Übersicht geöffnet und das Symbol einer kürzlichen App angetippt werden. Im angezeigten Menü kann anschließend der Splitscreen-Modus (Oben teilen) ausgewählt werden.
Was ist der geteilte Bildschirm?
Über den geteilten Bildschirm unter Android lassen sich zwei Apps parallel bezighungsweise gleichzeitig nutzen, indem sie untereinander eingeblendet werden.
Wie kann man zwei Apps gleichzeitig verwenden?
Um zwei Apps gleichzeitig nutzen zu können, bietet Android den geteilten Bildschirm, der über die kürzlich verwendeten Apps eingeschaltet werden kann. Nachdem das Symbol einer kürzlichen App angetippt wurde, kann sie im Splitscreen angezeigt werden.