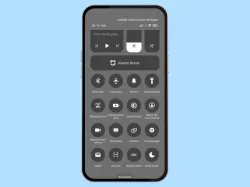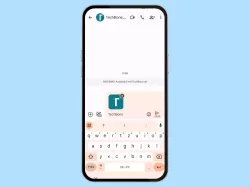Xiaomi: Tastenverknüpfungen für Schnellfunktionen ändern
Wir zeigen dir, wie du die Verknüpfungen der Schnellfunktion auf dem Xiaomi-Smartphone ändern bzw. festlegen kannst.
Von Simon Gralki · Zuletzt aktualisiert am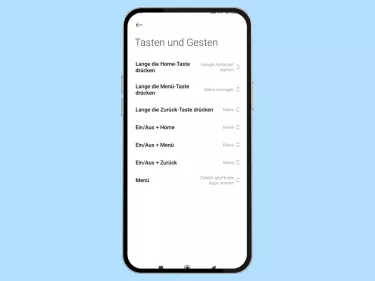
Lerne mit unseren ausführlichen Xiaomi-Anleitungen dein Smartphone mit MIUI oder HyperOS Schritt für Schritt kennen.
Einen Screenshot mittels 3-Finger-Geste erstellen oder die Taschenlampe durch doppeltes Drücken der Ein/Aus-Taste einschalten? - Kein Problem, da das Xiaomi-Smartphone die Möglichkeit bietet, verschiedene Tastenverknüpfungen zu erstellen. Wo man die Option findet und wie man sie einstellt, zeigen wir hier.
Auf dem Xiaomi-Smartphone lassen sich unterschiedliche Tastenverknüpfungen einstellen, sodass bestimmte Funktionen aktiviert oder ausgelöst werden, wenn beispielsweise die Tasten der Navigationsleiste gehalten werden. Neben den oben erwähnten Funktionen lässt sich beispielsweise auch die Kamera oder der Google-Assistant starten, die aktuelle App beenden, die küzlichen Apps anzeigen oder den Bildschirm ausschalten beziehungsweise sperren.
Ändern
In den Einstellungen des Xiaomi-Smartphones befinden sich einige Optionen zur Tastenverknüpfung, um einen schnelleren Zugriff auf Funktionen zu gewährleisten, wofür die folgenden Optionen ausgewählt werden können:
- Kamera starten
- Als Screenshot speichern
- Google Assistant starten
- Bildschirm ausschalten
- Lampe/Taschenlampe einschalten
- Aktuelle App beenden
- Mehrfenster-Modus öffnen (Splitscreen starten)
- Menü anzeigen
Bei der Belegung gibt es zahlreiche Optionen, die aus einer Kombination der Navigationstasten und der Ein/Aus-Taste bestehen kann.
Hinweis: Seit MIUI 13 müssen die Wischgesten über die Gesten-Kurzbefehle in den weiteren Einstellungen festgelegt werden.


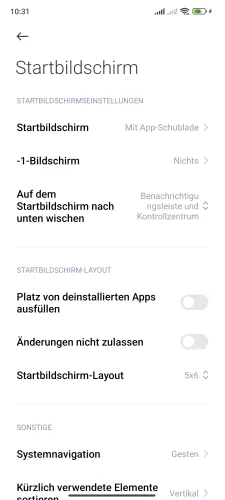

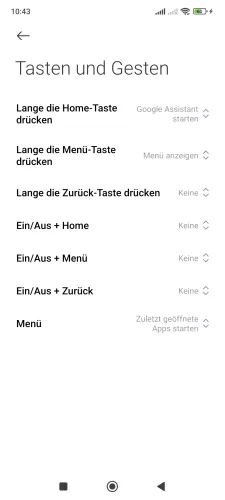

- Öffne die Einstellungen
- Tippe auf Startbildschirm
- Tippe auf Systemnavigation
- Tippe auf Tastenverknüpfungen
- Wähle eine Tastenverknüpfung
- Wähle eine Funktion






- Öffne die Einstellungen
- Tippe auf Startbildschirm
- Tippe auf Systemnavigation
- Tippe auf Tastenverknüpfungen
- Wähle eine Tastenverknüpfung
- Wähle eine Funktion
Fingerabdrucksensor-Gesten
Neben den Tastenverknüpfungen der Navigationsleiste bietet das Xiaomi-Handy auch das Ausführen von Funktionen durch Doppeltippen auf den Fingerabdrucksensor, sofern sich dieser auf der Ein/Aus-Taste befindet. Dafür bietet das System den Shortcut für die folgenden Funktionen:
- Als Screenshot speichern
- Taschenlampe einschalten
- Kontrollzentrum
- Benachrichtigungsleiste
- Google Assistant starten
- Kamera starten
- Rechner
- Lautlos-Modus
- Problembezogene Protokolle abrufen





- Öffne die Einstellungen
- Tippe auf Weitere Einstellungen
- Tippe auf Gesten-Kurzbefehle
- Tippe auf Den Fingerabdrucksensor zweimal antippen
- Wähle eine Funktion
Häufig gestellte Fragen (FAQ)
Kann man eigene Tastenverknüpfungen erstellen?
Das Xiaomi-Smartphone bietet die Möglichkeit zum Aktivieren von Tastenverknüpfungen zu bestimmten Funktionen, die jederzeit aktiviert, deaktiviert oder geändert werden können.
Kann man Screenshots mit einer Geste aufnehmen?
Um Screenshots mit einer Geste auf dem Xiaomi-Smartphone aufnehmen zu können, muss zuvor eine Tastenverknüpfung belegt werden. In den dazugehörigen Einstellungen befindet sich die Option "Als Screenshot speichern", die jederzeit mit einer 3-Finger-Streichgeste belegt werden kann.