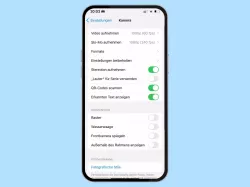Xiaomi: Kamera-Einstellungen anpassen
Du möchtest die Einstellungen der Kamera ändern? Wir zeigen dir, wie es auf dem Xiaomi-Smartphone geht.
Von Simon Gralki · Veröffentlicht am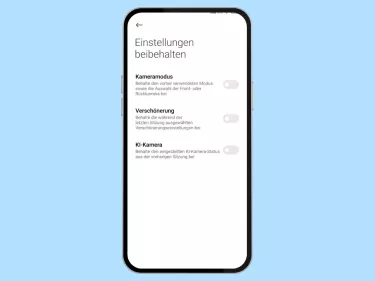
Neben der Foto- oder Video-Aufnahme auf dem Xiaomi-Smartphone bietet die Kamera-App weitere Einstellungen um beispielsweise Fotos und Videos direkt auf der SD-Karte zu speichern oder um automatisch QR Codes zu lesen. Wie man die Kamera-Einstelungen anpasst, zeigen wir hier.
Um eine optimale Foto- oder Video-Aufnahme zu gewährleisten, bietet das Xiaomi-Smartphone nicht nur die Möglichkeit, die Bildqualität zu ändern, HDR einzuschalten oder ein Kamera-Raster einzublenden, was dabei hilft einen geraden Schnitt zum Horizont zu erhalten.
Auch können über die Kamera-App automatisch QR Codes eingescannt oder weitere Auslöse-Optionen festgelegt werden, um beispielsweise Aufnahmen mit dem Fingerabdrucksensor auszulösen, sofern es das Xiaomi-Gerät unterstützt.
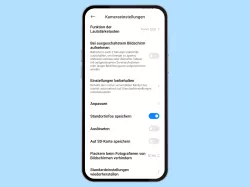
Xiaomi: Geotagging aktivieren oder deaktivieren
Du möchtest die Standortdaten in Fotos speichern? Hier zeigen wir, wie man in Fotos die GPS-Daten speichern lassen kann.
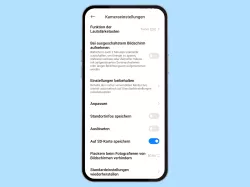
Xiaomi: Speicherort der Kamera ändern
Du möchtest den Speicher entlasten und Aufnahmen auf der SD-Karte speichern? Hier zeigen wir, wie man Fotos automatisch...

Xiaomi: Mit der Kamera QR-Codes scannen
Du möchtest schnell einen QR-Code mit der Kamera scannen? Wie man das Scannen von QR-Codes einschalten oder ausschalten...
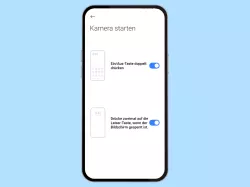
Xiaomi: Kamera-Schnellstart aktivieren oder deaktivieren
Du möchtest schnell die Xiaomi-Kamera auslösen? Hier zeigen wir, wie man den Schnellstart der Kamera mit Taste aktivieren...

Du möchtest spiegelverkehrte Selfies verhindern? Hier zeigen wir, wie man das Spiegeln der Frontkamera einstellen kann.

Xiaomi: Kamera-Funktion der Lautstärketasten ändern
Du möchtest ein Foto mit Taste aufnehmen? Hier erklären wir, wie man beispielsweise das Auslösen mit Taste einstellen kann.
Vorherigen Modus speichern
Um nicht immer den zuletzt verwendeten Kameramodus erneut auswählen zu müssen, kann das Xiaomi-Handy den vorherigen Modus speichern, der automatisch wieder ausgewählt wird, sobald die Kamera-App gestartet wird.
Dafür stehen die folgenden Optionen zur Verfügung:
- Kameramodus: Vorher verwendeten Modus und Kamera beibehalten
- Verschönerung: Einstellungen zu Kamera-Filtern beibehalten
- KI-Kamera: Automatische Optimierungen beibehalten


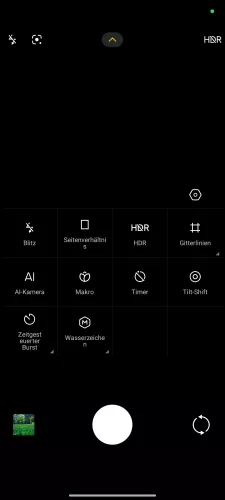


- Öffne die Kamera-App
- Öffne das Menü
- Öffne die Einstellungen
- Tippe auf Einstellungen beibehalten
- Aktiviere oder deaktiviere Kameramodus, Verschönerung und/oder KI-Kamera
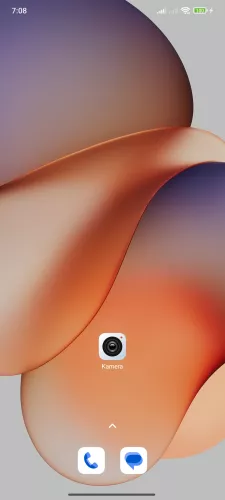
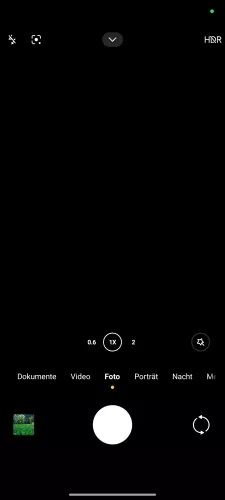
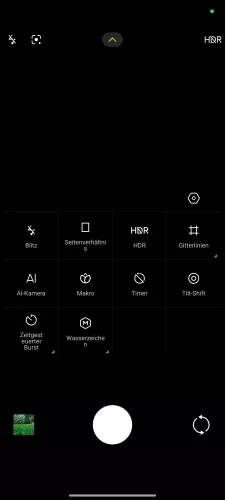


- Öffne die Kamera-App
- Öffne das Menü
- Öffne die Einstellungen
- Tippe auf Einstellungen beibehalten
- Aktiviere oder deaktiviere Kameramodus , Verschönerung und/oder KI-Kamera

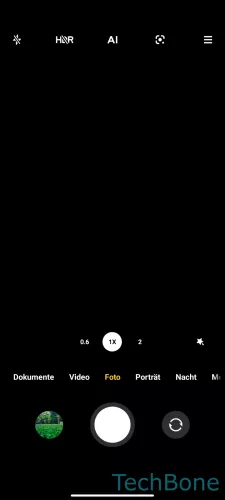

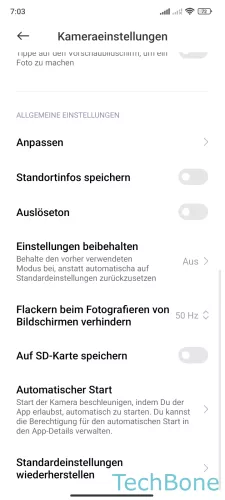
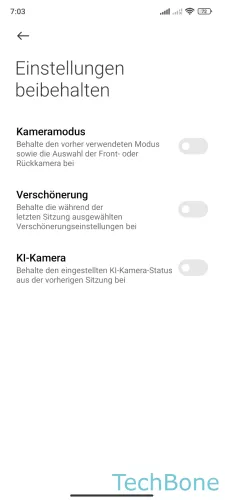
- Öffne die Kamera-App
- Öffne das Menü
- Tippe auf Einstellungen
- Tippe auf Einstellungen beibehalten
- Aktiviere oder deaktiviere Kameramodus, Verschönerung und/oder KI-Kamera
Auslöser halten
Wird der virtuelle Auslöser der Kamera-App gehalten, wird auf dem Xiaomi-Smartphone standardmäßig eine Serienaufnahme von Fotos gestartet.
Auf Wunsch des Nutzers kann die Aktion beim Halten des Auslösers auch jederzeit geändert werden, wofür die folgenden Optionen zur Verfügung stehen:
- Video aufnehmen
- Serienaufnahme
- Fokus
Hinweis: Die Funktion ist seit MIUI 14 nicht mehr verfügbar und beim Halten des Auslösers wird ein 15-sekündiges Video aufgenommen.

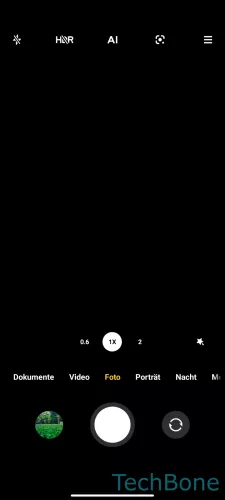



- Öffne die Kamera-App
- Öffne das Menü
- Tippe auf Einstellungen
- Tippe auf Auslöser gedrückt halten
- Wähle Video aufnehmen, Serienaufnahme oder Fokus
Bildformat
Standardmäßig ist das Bildformat der Kamera-App auf 4:3 eingestellt, kann allerdings jederzeit über das Kameramenü geändert werden, falls der Nutzer die Fotoaufnahmen auf einen Smart TV zur Betrachtung streamen und eine Diashow starten möchte, wofür sich ein 16:9 Format besser eignet, da keine schwarzen Balken eingeblendet und die Aufnahmen detailreicher angezeigt werden.
Je nach Gerätemodell stehen die folgenden Bildformate zur Verfügung:
- 1:1
- 4:3
- 16:9
- Full
Bildqualität
In der Regel möchte ein Nutzer immer die bestmögliche Auflösung beziehungsweise Bildqualität einstellen, um alle Details auf einem Foto einfangen zu können. Allerdings gibt es bestimmte Situationen, in denen eine geringere Bildqualität von Vorteil ist, wie beispielsweise beim Versand der Dateien über MMS-Nachrichten, da die Dateigröße reduziert wird.
Die Bildqualität der Kamera-App auf dem Xiaomi-Handy bietet daher die folgenden Optionen zur Bildqualität, die jederzeit festgelegt werden können:
- Hoch
- Standard
- Niedrig


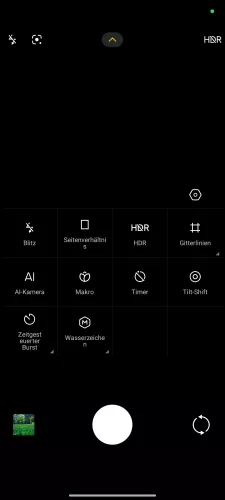


- Öffne die Kamera-App
- Öffne das Menü
- Öffne die Einstellungen
- Tippe auf Bildqualität
- Wähle Hoch, Standard oder Niedrig
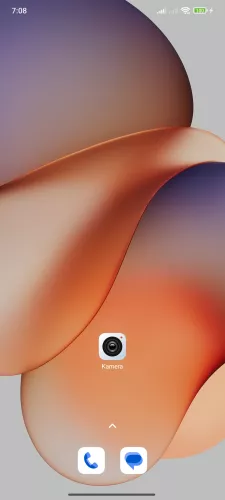
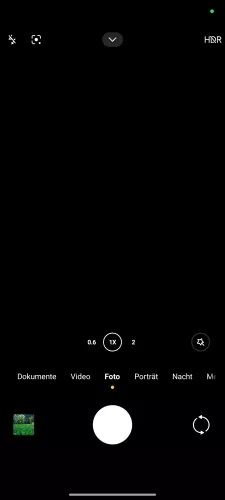
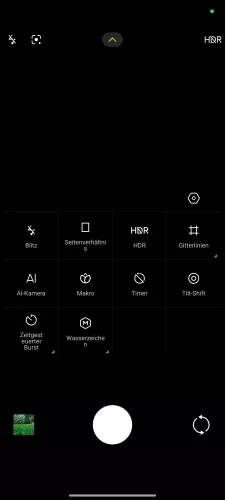
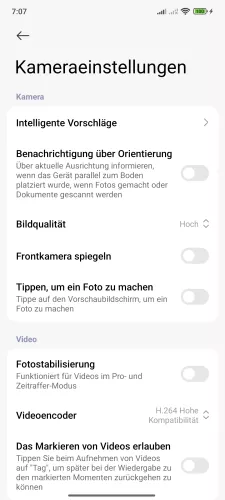

- Öffne die Kamera-App
- Öffne das Menü
- Öffne die Einstellungen
- Tippe auf Bildqualität
- Wähle Hoch, Standard oder Niedrig

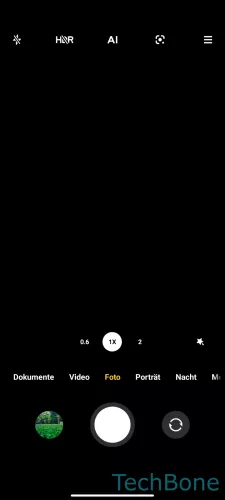

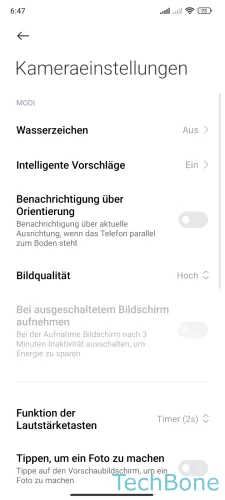

- Öffne die Kamera-App
- Öffne das Menü
- Tippe auf Einstellungen
- Tippe auf Bildqualität
- Wähle Hoch, Standard oder Niedrig
Flackern verhindern
Werden Bildschirme von TVs oder Monitoren fotografiert, kommt es häufig vor, dass bei dem Abfilmen der Bildschirm flimmert. In der Regel genügt es, die Helligkeit des Bildschirms zu erhöhen, was allerdings auch umständlich ist.
Hier kommt das Xiaomi-Handy ins Spiel und bietet eine Funktion, die das Flackern beziehungsweise Flimmern verhindert, wofür eine der folgenden Optionen zur Unterdrückung von Flimmern bei künstlichen Lichtquellen gewählt werden kann:
- Aus
- 50 Hz
- 60 Hz
- Auto


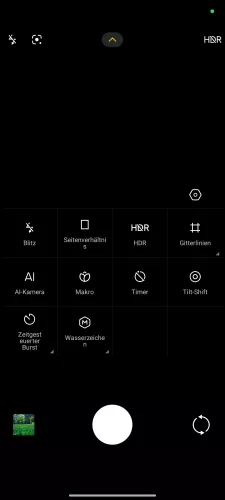

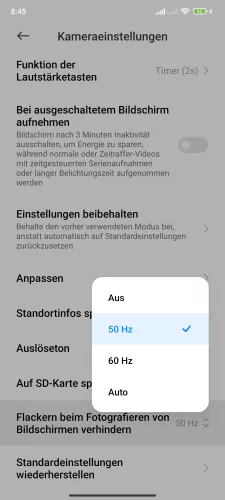
- Öffne die Kamera-App
- Öffne das Menü
- Öffne die Einstellungen
- Tippe auf Flackern beim Fotografieren von Bildschirmen verhindern
- Wähle Aus, 50 Hz, 60 Hz oder Auto
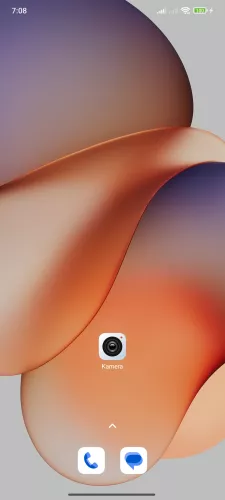
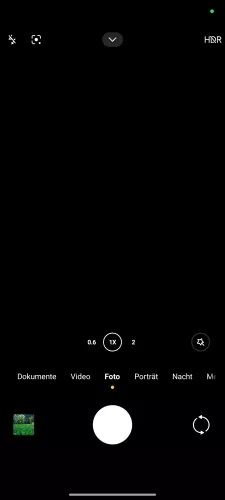
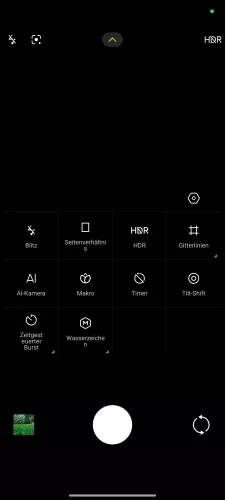
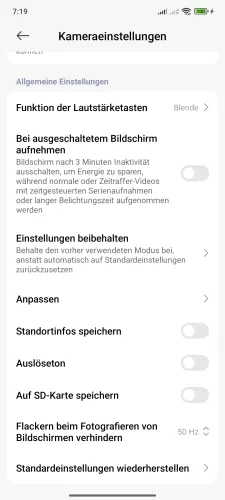

- Öffne die Kamera-App
- Öffne das Menü
- Öffne die Einstellungen
- Tippe auf Flackern beim Fotografieren von Bildschirmen verhindern
- Wähle Aus, 50 Hz, 60 Hz oder Auto

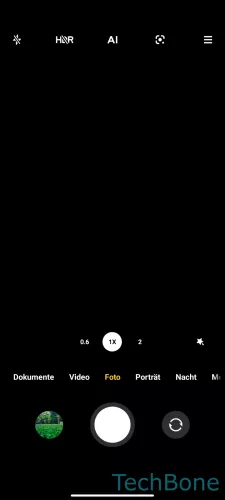



- Öffne die Kamera-App
- Öffne das Menü
- Tippe auf Einstellungen
- Tippe auf Flackern beim Fotografieren von Bildschirmen verhindern
- Wähle Aus, 50 Hz, 60 Hz oder Auto
HDR
Die Kamera-App bietet die Option, Fotos mit HDR (High Dynamic Range) aufzunehmen, wobei mehrere Bilder aufgenommen werden und zu einem Foto kombiniert werden.
Hierbei werden die Helligkeitsstufen der verschiedenen Bilder vereint, was eine bestmögliche Fotoqualität bietet.
Raster
Um sich bei der Aufnahme von Fotos oder Videos zu orientieren, kann ein Raster im Kamerasucher beziehungsweise in der Vorschau aktiviert werden.
Hierbei werden horizontale und vertikale Linien eingeblendet, sodass kleinere Fenster beziehungsweise Kästchen im 3x3-Format auf dem Xiaomi-Smartphone angezeigt werden, was beispielsweise bei Landschaftsaufnahmen hilft, einen geraden Schnitt zum Horizont zu erhalten.
Fokussieren & auslösen
Die Kamera-App auf dem Xiaomi-Smartphone bringt eine Funktion zum Fokussieren und auslösen mit, wofür ein Objekt im Kamerasucher auf dem Bildschirm angetippt wird, um den Punkt zu fokussieren und durch erneutes Tippen der Fläche die Aufnahme ausgelöst werden kann.
Fingerabdruckauslöser
Auf Wunsch können Fotos oder Videos auch über den Fingerabdrucksensor aufgenommen werden, sofern die Option vom Xiaomi-Smartphone unterstützt wird, um das Betätigen des virtuellen Auslösers auf dem Bildschirm zu umgehen.
Kontrast, Sättigung & Schärfe einstellen
Auf Xiaomi-Smartphones unter MIUI 11 gibt es die Möglichkeit, weitere Kamera-Einstellungen zur Sättigung, Schärfe oder dem Kontrast festzulegen, was seit MIUI 12 nur noch über den Pro-Modus verfügbar ist.
Lerne mit unseren ausführlichen Xiaomi-Anleitungen dein Smartphone mit MIUI oder HyperOS Schritt für Schritt kennen.
Häufig gestellte Fragen (FAQ)
Wie kann man das Raster in der Kamera einstellen?
Das Raster lässt sich jederzeit im Menü der Kamera-App auf dem Xiaomi-Smartphone aktivieren oder deaktivieren. Nach der Aktivierung werden die Rasterlinien in der Kameravorschau eingeblendet, was die Orientierung bei Aufnahmen erleichtert.
Kann die Kamera QR Codes scannen?
Die vorinstallierte Kamera-App auf dem Xiaomi-Smartphone kann automatisch QR Codes einlesen beziehungsweise scannen, nachdem das Scannen von QR Codes aktiviert wurde, was die Installation von Drittanbieter-Apps erübrigt.
Kann man mit den Lautstärketasten Fotos aufnehmen?
Die Kamera-Funktion der Lautstärketasten kann jederzeit auf dem Xiaomi-Smartphone geändert werden, wobei allerdings nicht das direkte Auslösen zur Auswahl steht.
Kann man den Speicherort der Kamera ändern?
Die Xiaomi-Smartphones, bei denen eine zusätzliche Speicherkarte beziehungsweise microSD eingelegt werden kann, bringen die Funktion zum Ändern des Speicherorts für Fotos und Videos mit, um beispielsweise das manuelle Verschieben der Daten über einen Dateimanager zu umgehen.
Kann man durch Halten des Auslösers Videos aufnehmen?
Die Kamera-App bietet unterschiedliche Funktionen, die jederzeit geändert werden können, um auf dem Xiaomi-Smartphone beispielsweise eine schnelle Videoaufnahme durch Halten des Auslösers zu starten.