Android: Helligkeit ändern
Bildschirm zu hell oder zu dunkel? Passe ganz einfach die Helligkeit des Android-Smartphones an.
Von Simon Gralki · Veröffentlicht am
Du möchtest wissen, wie sich die Helligkeit vom Bildschirm unter Android anpassen lässt? Wir zeigen, wie die Helligkeit geändert ober die automatische Helligkeit ein-/ausgeschalten werden kann.
Ob ein LCD oder AMOLED Display, alle Bildschirme haben eine maximale Helligkeit. Benötigt man in der Sonne recht viel, ist am Abend in der Dunkelheit weniger besser. Dank der "Automatische Helligkeit" übernimmt diese Einstellung das Android Handy selber und passt die Helligkeit automatisch an die Lichtverhältnisse an. Damit sollte das Smartphone im Idealfall erkennen, wie dunkel oder hell das Display gerade sein soll. Doch nicht immer funktioniert die adaptive Helligkeit richtig und zuverlässig. Mal ist die automatische Helligkeit zu dunkel und mal zu hell. Hierfür gibt es zwar App-Installationen, mit denen der Sensor kalibriert werden kann, doch nicht immer funktioniert es damit auch. Im Zweifelsfall kann die Helligkeit natürlich auch manuell eingestellt werden.
Manuell ändern
Die Helligkeit des Bildschirm lässt sich am einfachsten über die Schnelleinstellungen ändern. Wurden diese geöffnet, befindet sich gleich hier ein Regler zum Einstellen der Helligkeit. Natürlich kann die Intensität auch über die Einstellungen angepasst werden.
Hinweis: Das Display gehört zu den größten Verbraucher des Akkus. Bei einer 100-prozentigen Helligkeit wird der Akku stärker belastet. Für eine optimale Akkulaufzeit kann auch die Automatische Helligkeit aktiviert werden.

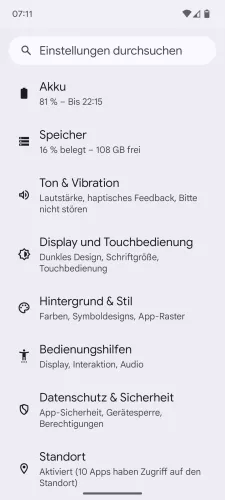
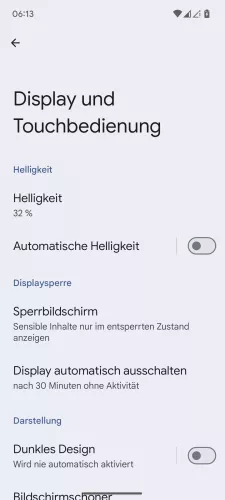

- Öffne die Einstellungen-App
- Tippe auf Display und Touchbedienung
- Tippe auf Helligkeit
- Passe die Display-Helligkeit an




- Öffne die Einstellungen
- Tippe auf Display
- Tippe auf Helligkeit
- Passe die Helligkeit an



- Öffne die Einstellungen
- Tippe auf Anzeige & Helligkeit
- Passe die Helligkeit an



- Öffne die Einstellungen
- Tippe auf Display und Helligkeit
- Passe die Helligkeit an



- Öffne die Einstellungen
- Tippe auf Display und Helligkeit
- Passe die Helligkeit an



- Öffne die Einstellungen
- Tippe auf Display und Helligkeit
- Passe die Helligkeit an



- Öffne die Einstellungen
- Tippe auf Display und Helligkeit
- Passe die Helligkeit an

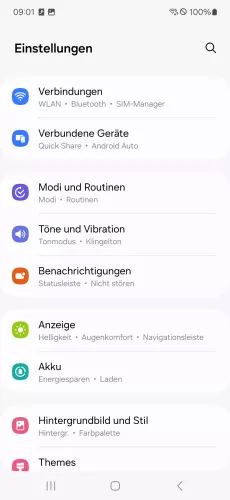
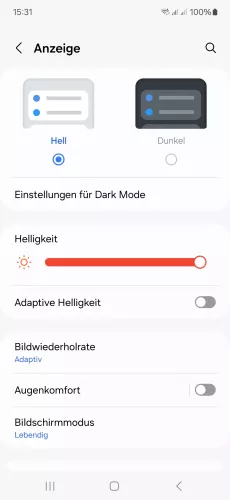
- Öffne die Einstellungen
- Tippe auf Anzeige
- Passe die Helligkeit über den Regler an



- Öffne die Einstellungen
- Tippe auf Anzeige
- Lege die Helligkeit fest



- Öffne die Einstellungen
- Tippe auf Bildschirm und Helligkeit
- Passe die Bildschirmhelligkeit an

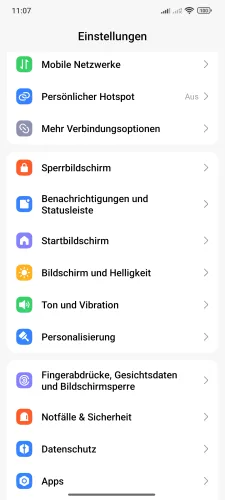
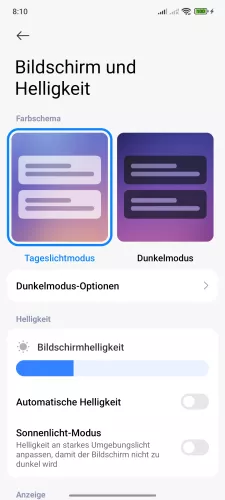
- Öffne die Einstellungen-App
- Tippe auf Bildschirm und Helligkeit
- Passe die Bildschirmhelligkeit an




- Öffne die Einstellungen
- Tippe auf Anzeige
- Tippe auf Helligkeit
- Lege die Bildschirmhelligkeit fest
Automatische Helligkeit
Dank des Lichtsensors kann das Android-Handy die Helligkeit selbstständig bestimmen. Die automatische Helligkeit, unter älteren Android-Versionen noch "Adaptive Helligkeit" kann über die Anzeigeeinstellungen aktiviert oder deaktiviert werden.

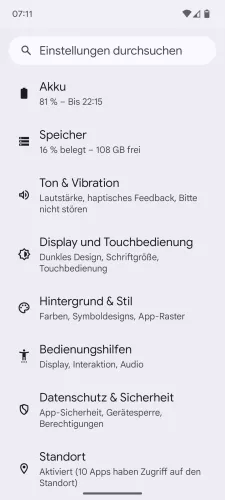

- Öffne die Einstellungen-App
- Tippe auf Display und Touchbedienung
- Aktiviere oder deaktiviere Automatische Helligkeit



- Öffne die Einstellungen
- Tippe auf Display
- Aktiviere oder deaktiviere Automatische Helligkeit



- Öffne die Einstellungen
- Tippe auf Anzeige & Helligkeit
- Aktiviere oder deaktiviere Automatisch



- Öffne die Einstellungen
- Tippe auf Display und Helligkeit
- Aktiviere oder deaktiviere Auto-Helligkeit



- Öffne die Einstellungen
- Tippe auf Display und Helligkeit
- Aktiviere oder deaktiviere Auto-Helligkeit



- Öffne die Einstellungen
- Tippe auf Display und Helligkeit
- Aktiviere oder deaktiviere Auto-Helligkeit



- Öffne die Einstellungen
- Tippe auf Display und Helligkeit
- Aktiviere oder deaktiviere Auto-Helligkeit

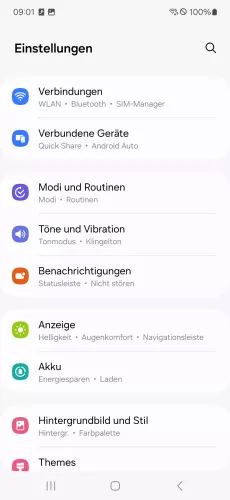

- Öffne die Einstellungen
- Tippe auf Anzeige
- Aktiviere oder deaktiviere Adaptive Helligkeit



- Öffne die Einstellungen
- Tippe auf Anzeige
- Aktiviere oder deaktiviere Adaptive Helligkeit



- Öffne die Einstellungen
- Tippe auf Bildschirm und Helligkeit
- Aktiviere oder deaktiviere Auto-Helligkeit

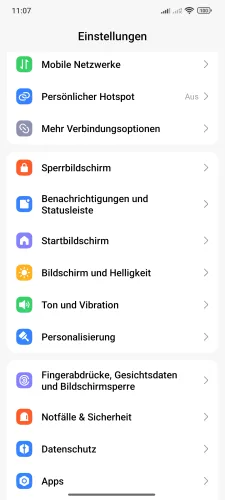

- Öffne die Einstellungen-App
- Tippe auf Bildschirm und Helligkeit
- Aktiviere oder deaktiviere Automatische Helligkeit




- Öffne die Einstellungen
- Tippe auf Anzeige
- Tippe auf Helligkeit
- Aktiviere oder deaktiviere Automatische Helligkeit
Automatische Helligkeit zurücksetzen
Das Android-Smartphone lernt mit der Zeit, wann, wo und zu welchen Lichtverhältnissen die Helligkeit angepasst werden soll. Das kann machmal dazu führen, dass die Daten das System durcheinanderbringen. Häufig ist der Bildschirm dann zu dunkel, obwohl die volle Helligkeit eingestellt ist.
Genau zu diesem Problem gibt es die Möglichkeit, die Automatische Helligkeit zurückzusetzen. Dazu muss man aber nicht in den Bildschirmeinstellungen nachsehen, sondern über die App "Device Health Services". Diese App bietet die Funktion "Automatische Helligkeit zurücksetzen", mit der das Problem idealerweise gelöst werden soll.


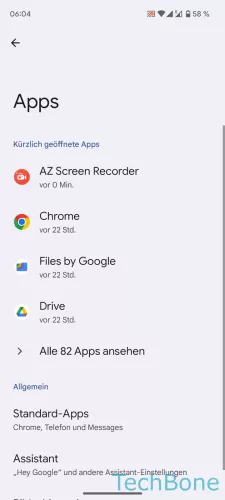





- Öffne die Einstellungen
- Tippe auf Apps
- Tippe auf Alle Apps ansehen
- Tippe auf Device Health Services
- Tippe auf Speicher und Cache
- Tippe auf Speicherinhalt löschen
- Tippe auf Automatische Helligkeit zurücksetzen
- Tippe auf OK
Diese Anleitung gehört zu unseren umfassendem Guide für Stock Android. Alles Schritt für Schritt erklärt!
Häufig gestellte Fragen (FAQ)
Wo stelle ich die Helligkeit ein?
Die Bildschirmhelligkeit kann unter Android über die Schnelleinstellungen (vom oberen Bildschirmrand runterwischen) oder über die Anzeigeeinstellungen angepasst werden.
Wie kann ich das Smartphone heller machen?
Sollte der Bildschirm vom Android-Smartphone zu dunkel sein, kann die Helligkeit manuell eingestellt werden. Grund für ein zu dunkles Display kann die automatische Helligkeit sein.
Warum ist mein Bildschirm dunkel trotz voller Helligkeit?
Sollte der Bildschirm dunkler sein, wie es noch bei Neuzustand war, dann werden falsche Daten der automatischen Helligkeit Grund dafür sein. Hierfür kann die automatische Helligkeit zurückgesetzt werden.
Kann man das Display heller machen?
Wenn bereits die maximale Helligkeitsstufe ausgewählt wurde, kann die Helligkeit nicht weiter maximiert werden. Auch Apps aus dem Play Store haben darauf keine Einwirkung.








