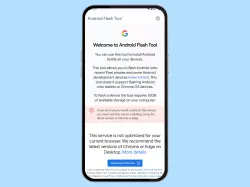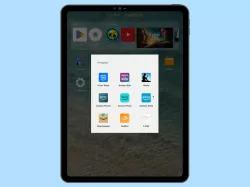Android: App installieren oder deinstallieren
Lerne, wie sich Apps unter Android installieren lassen. Ganz gleich ob über App-Store oder Manuell mit einer APK.
Von Simon Gralki · Veröffentlicht am
Auch wenn das Android-Gerät bereits zahlreiche Funktionen oder Tools mitbringt, müssen bestimmte Dienste-, Messenger- oder Spiele-Apps im Nachhinein installiert werden. Wie man Apps herunterlädt und die Installationen verwaltet, zeigen wir hier.
Über den Google Play Store lassen sich weitere Apps installieren, um beispielsweise die eigenen Lieblingsspiele, Streaming-Apps oder die beliebtesten Messenger wie WhatsApp auf dem Android-Gerät verfügbar zu haben. Nach dem Download und der Installation einer App ist diese dann auch direkt auf dem Startbildschirm oder im App Drawer verfügbar und kann direkt gestartet werden.
Neben der einfachen Installation vom Apps aus dem Play Store kann die Downloadvariante von Apps festgelegt werden, was bedeutet, ob Apps nur über WLAN oder auch über die mobilen Daten heruntergeladen werden sollen, um den Verbrauch des Datenvolumens einzuschränken. Auch kann der Nutzer festlegen, ob automatische App-Updates heruntergeladen und installiert werden sollen, wobei ebenfalls die Wahl der Verbindung mit einem WLAN-Netzwerk oder einschließlich des Datennetzwerks besteht.
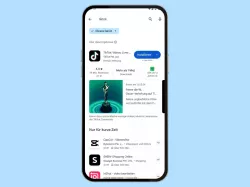
Du möchtest eine App herunterladen? Hier zeigen wir, wie man Apps über den Play Store herunterladen kann.

Android: APK-Datei installieren
Du möchtest eine APK installieren? Hier erklären wir, wie man APKs herunterladen und installieren kann.

Android: Downloadvariante für Apps ändern
Du möchtest Apps über mobile Daten herunterladen? Hier zeigen wir, wie man im Play Store die App-Downloadvariante...
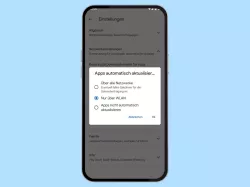
Android: Aus Play Store stammende Apps automatisch aktualisieren
Du möchtest App-Updates automatisch installieren lassen? Hier zeigen wir, wie man die automatischen App-Updates aktivieren...
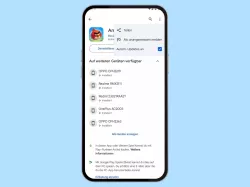
Android: Apps von Update ausschließen
Du möchtest bestimmte App-Updates verhindern? Hier zeigen wir, wie man automatische Updates für eine App deaktivieren kann.
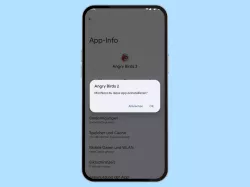
Du möchtest eine App deinstallieren? Hier zeigen wir, wie man installierte Apps entfernen kann.
Diese Anleitung gehört zu unseren umfassendem Guide für Stock Android. Alles Schritt für Schritt erklärt!
Häufig gestellte Fragen (FAQ)
Wie kann man eine App deinstallieren?
Die Deinstallation von Apps kann über das App-Management oder durch Halten eines App-Symbols und das Ziehen auf die Deinstallieren-Schaltfläche auf dem Startbildschirm erfolgen.
Warum lässt sich eine App nicht deinstallieren?
Wenn bestimmte Apps nicht deinstalliert werden können, liegt es daran, dass es System-Apps sind, die fest in Android implementiert sind.
Um System-Apps deinstallieren zu können, braucht der Nutzer Root-Rechte.
Wie kann man Apps mit mobilen Daten herunterladen?
Der Download von Apps im Play Store ist standardmäßig nur über ein WLAN-Netzwerk verfügbar. Durch Ändern der Downloadvariante für Apps können diese auch über das mobile Datennetzwerk heruntergeladen werden.
Wie kann man App-Updates ausschalten?
Die App-Updates können jederzeit in den Einstellungen von Google Play Store aktiviert oder deaktiviert werden. Für die Aktivierung von automatischen App-Updates kann ebenfalls festgelegt werden, ob Aktualisierungen nur über WLAN oder auch über die mobilen Daten erfolgen sollen.