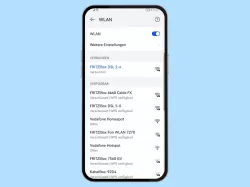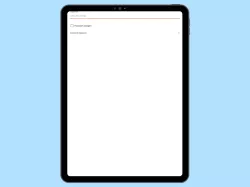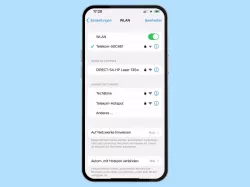Android: WLAN einrichten, verbinden und einstellen
WLAN verbinden, de-/aktivieren oder konfigurieren - wird hier alles erklärt.
Von Simon Gralki · Veröffentlicht am
Mit einer WLAN-Verbindung steht uns eine stabilere Internetverbindung für unser Android-Smartphone zur Verfügung. Oben drauf kann man damit auch Datenvolumen sparen. In diesem Artikel zeigen wir, wie sich eine WLAN-Verbindung herstellen lässt, oder wie das ganze WLAN konfiguriert werden kann.
Mal schnell ein paar Serien auf Streaming-Plattformen wie Netflix ansehen, schon ist unser Datenvolumen aufgebraucht, sofern keine Flatrate vorhanden ist. Doch eine WLAN-Verbindung hat gegenüber den mobilen Daten weitere Vorteile als nur stabiles und schnelles Internet. Bei vielen hapert es aber schon beim Aufbau einer Verbindung zum WLAN-Netzwerk. Und erst recht, wenn es um das richtige Einstellen der Verbindung geht. Ob sich das WLAN automatisch in Reichweite verbinden soll, die MAC-Adresse dynamisch generiert oder einfach nur das WLAN-Passwort angezeigt werden soll - wir erklären es.

Android: WLAN aktivieren oder deaktivieren
Du möchtest wissen, wie man schnell das WLAN einstellen kann? Hier erklären wir, wie man WLAN einschalten oder ausschalten...
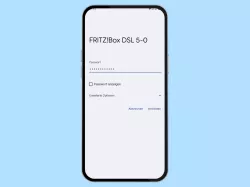
Android: WLAN-Verbindung herstellen
Du möchtest ein WLAN-Netzwerk verbinden? Hier zeigen wir, wie man sich unter Android mit WLAN verbinden kann.
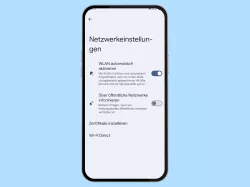
Android: WLAN automatisch aktivieren
Du möchtest WLAN automatisch einschalten lassen? Hier zeigen wir, wie man die automatische Aktivierung von WLAN einstellen...
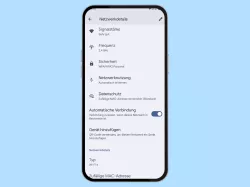
Android: WLAN automatisch verbinden
Du möchtest dich automatisch mit WLAN-Netzwerken verbinden? Hier zeigen wir, wie man die automatische Verbindung zum WLAN...
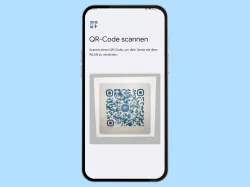
Android: WLAN mittels QR-Code verbinden
Du möchtest dich ohne Passwort mit WLAN verbinden? Hier zeigen wir, wie man eine WLAN-Verbindung per QR-Code herstellen kann.

Android: QR-Code mit WLAN-Passwort anzeigen
Du hast das WLAN-Passwort vergessen? Auf dem Android-Handy kann man ein QR-Code vom WLAN erstellen und das WLAN-Passwort...
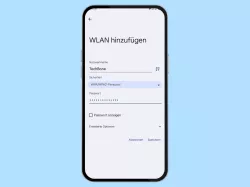
Android: Verstecktes WLAN verbinden
Du möchtest ein nicht sichtbares WLAN-Netzwerk verbinden? Hier zeigen wir, wie man ein verstecktes WLAN finden und eine...
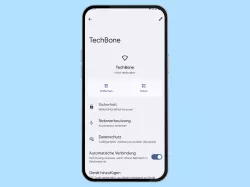
Android: WLAN-Verbindung löschen
Du möchtest eine Verbindung zum WLAN löschen? Hier zeigen wir, wie man ein gespeichertes WLAN-Netzwerk entfernen kann.
Benachrichtigung über öffentliche Netzwerke
Das Android Gerät scannt die Umgebung in regelmäßigen Abständen nach gespeicherten und offenen WLAN-Netzwerke. Wird ein offenes WLAN gefunden, so erscheint in der Statusleiste eine Benachrichtigung. In den Einstellungen kann die Funktion "Über öffentliche Netzwerke informieren" eingeschalten oder ausgeschalten werden.

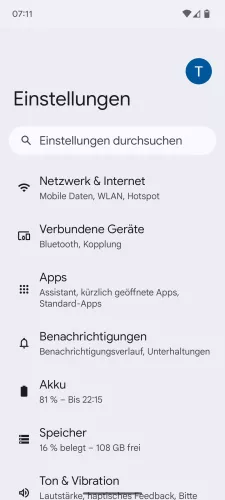
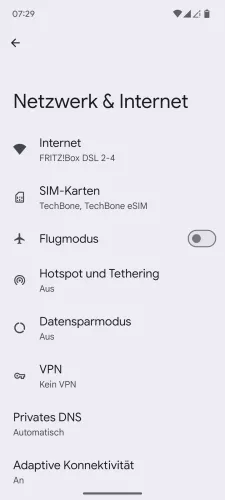


- Öffne die Einstellungen-App
- Tippe auf Netzwerk & Internet
- Tippe auf Internet
- Tippe auf Netzwerkeinstellungen
- Aktiviere oder deaktiviere Über öffentliche Netzwerke informieren




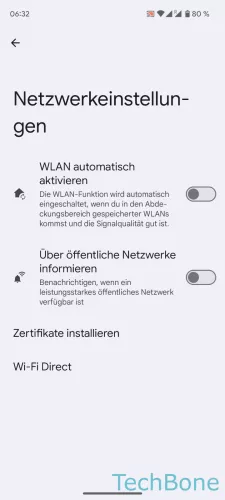
- Öffne die Einstellungen
- Tippe auf Netzwerk und Internet
- Tippe auf Internet
- Tippe auf Netzwerkeinstellungen
- Aktiviere oder deaktiviere Über öffentliche Netzwerke informieren
Automatisch mit öffentlichen WLAN-Netzwerken verbinden
Android Geräte lassen sich automatisch mit offene WLAN-Netzwerke verbinden. Befindet sich ein WLAN ohne Passwort in Reichweite wird automatisch eine Verbindung hergestellt. Diese Funktion ist mit Vorsicht zu nutzen. Offene Netzwerke können unerlaubt Daten etc. sammeln und sollte daher nur mit bedacht genutzt werden.
Hinweis: Diese Funktion ist seit Android 12 nicht mehr vorhanden.
Diese Anleitung gehört zu unseren umfassendem Guide für Stock Android. Alles Schritt für Schritt erklärt!
Häufig gestellte Fragen (FAQ)
Wie verbinde ich mit WLAN?
Solle eine WLAN-Verbindung hergestellt werden kann diese über die Einstellungen > WLAN aufgebaut werden. Hier werden alle verfügbaren Netzwerke angezeigt. Nach der Eingabe des Passwortes wird die Verbindung automatisch aufgebaut und gespeichert.
Kann man auch ohne WLAN in das Internet?
Besteht keine WLAN-Verbindung auf dem Android-Smartphone, so müssen mobile Daten vorhanden sein, um das Internet nutzen zu können. Alternativ zu WLAN oder den mobilen Daten kann auch auf Tethering mittels Bluetooth oder USB zurückgegriffen werden.
Warum verbindet sich WLAN nicht automatisch?
Die Standardeinstellungen von Android sind so ausgelegt, dass sich WLAN automatisch verbindet, sobald es in Reichweite liegt. Sollte die Verbindung nicht automatisch hergestellt werden, ist entweder WLAN deaktiviert, die WLAN-Konfiguration des Routers wurde geändert oder die Funktion zur Wiederverbindung ist deaktiviert.
Wie kann ich das WLAN-Passwort anzeigen lassen?
Seit Android 10 können wir uns das WLAN-Passwort auf dem Smartphone in den Einstellungen anzeigen lassen. Bei älteren Handys ist das Herausfinden des WLAN-Passwortes nur über Umwege möglich.