Apple iPhone: WLAN verbinden und einstellen
Lerne, wie du dein Apple iPhone mit einem WLAN-Netzwerk verbinden oder die Einstellungen anpassen kannst.
Von Simon Gralki · Zuletzt aktualisiert am
Die Verbindung zu einem WLAN-Netzwerk ist heutzutage essenziell, um größere Mengen an Daten oder Apps auf das iPhone herunterladen zu können. Wie man WLAN aktiviert und konfiguriert, zeigen wir in den folgenden Anleitungen.
Um die mobilen Daten des Mobilfunktarifs nicht auszuschöpfen, wird das iPhone heutzutage direkt mit dem heimischen WLAN-Netzwerk verbunden, was es erlaubt, größere Datenpakete schnell herunterladen zu können oder andere kompatible Geräte über Home oder AirDrop anzusteuern.
WLAN aktivieren oder deaktivieren
Das heimische oder öffentliche WLAN bietet die Möglichkeit größere Mengen an Daten zu laden. Wer sein WLAN aber nicht benötigt, kann durch Ausschalten der Funktion auch Akku sparen. Sollte noch keine WLAN-Verbindung hergestellt worden sein, muss zuerst WLAN eingeschalten werden. Auf dem iPhone lässt sich WLAN in den Einstellungen aber auch über das Kontrollzentrum, direkt vom Homebildschirm aus, aktivieren oder deaktivieren.

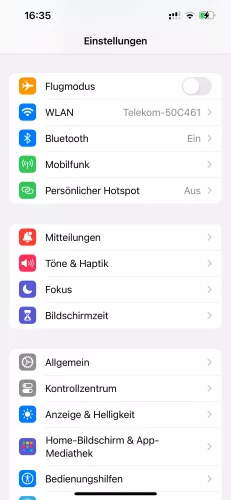

- Öffne die Einstellungen
- Tippe auf WLAN
- Aktiviere oder deaktiviere WLAN
Verbindung herstellen
Um das Internet oder das Netzwerk im WLAN auf dem iPhone nutzen zu können, muss zuerst eine WLAN-Verbindung hergestellt werden. Die Verbindung kann zu einem privaten (mit WLAN-Passwort) oder auch öffentlichen WLAN hergestellt werden.

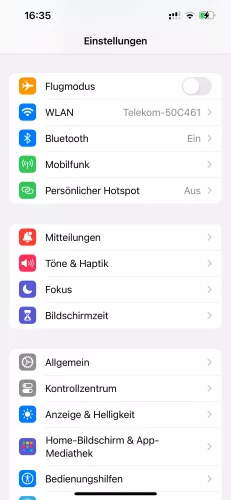
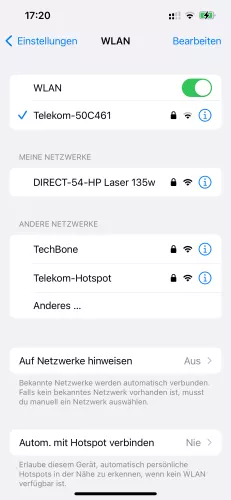

- Öffne die Einstellungen
- Tippe auf WLAN
- Tippe auf das gewünschte Netzwerk, welches sichtbar und in Reichweite ist
- Gebe ggf. das WLAN-Passwort ein und bestätige mit Verbinden
WLAN automatisch verbinden
Ist WLAN aktiviert und es befindet sich ein bekanntes Netzwerk in Reichweite, verbindet sich das Apple iPhone automatisch erneut damit. Damit erspart man sich den manuellen Verbindungsaufbau. Ist dies aber nicht erwünscht, lässt sich die Funktion auch in den Einstellungen der jeweiligen Verbindung deaktivieren.

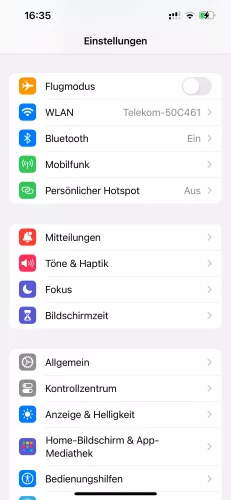

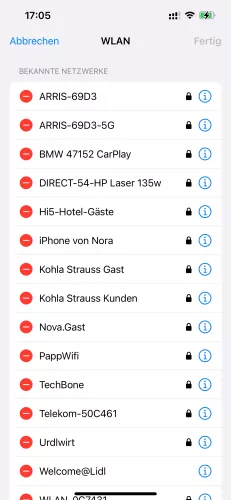

- Öffne die Einstellungen
- Tippe auf WLAN
- Tippe auf Bearbeiten
- Wähle das gewünschte Netzwerk
- Aktiviere oder deaktiviere Autom. verbinden
Automatisch mit Hotspot verbinden
Man kann dem iPhone erlauben, sich automatisch mit Hotspots zu verbinden, wenn kein WLAN-Netzwerk verfügbar ist. Diese Funktion können wir entweder erlauben, ausschalten, oder aber, wir lassen uns auf Hotspots hinweisen und entscheiden selbst.

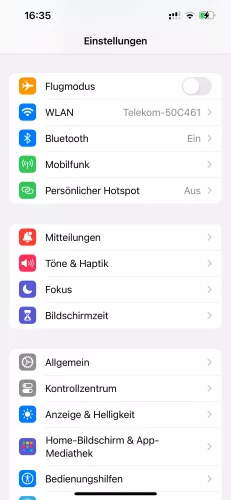


- Öffne die Einstellungen
- Tippe auf WLAN
- Tippe auf Autom. mit Hotspot verbinden
- Wähle zwischen Nie, Hinweisen und Automatisch
Verbindung trennen
Für maximale Sicherheit und Datenschutz sollten nicht benötigte WLAN-Verbindungen gelöscht werden. Dies lässt sich einfach über die jeweilige WLAN-Verbindung erledigen.

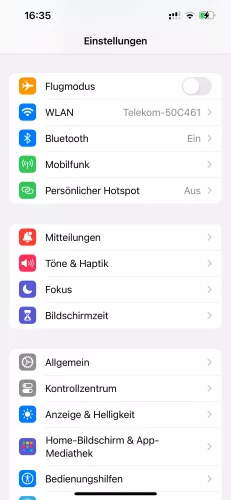

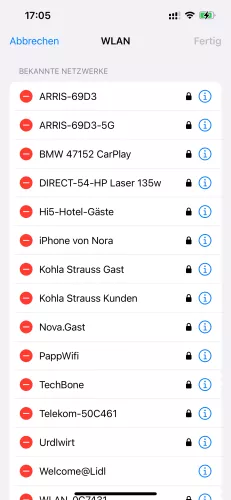

- Öffne die Einstellungen
- Tippe auf WLAN
- Tippe auf Bearbeiten
- Tippe auf Entfernen
- Bestätige mit Löschen
Private WLAN-Adresse
Mit der privaten WLAN-Adresse wird die MAC-Adresse des iPhones regelmäßig getauscht, wodurch das Tracking über verschiedene WLANs verhindert beziehungsweise erschwert wird. Die private WLAN-Adresse ist standardmäßig für jede Netzwerkverbindung aktiviert. Gibt es Probleme mit dem WLAN, kann das Deaktivieren der privaten WLAN-Adresse eine Lösung sein.

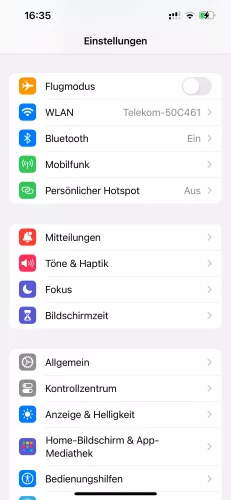

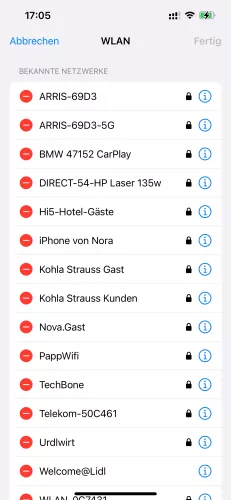

- Öffne die Einstellungen
- Tippe auf WLAN
- Tippe auf Bearbeiten
- Wähle das gewünschte Netzwerk
- Aktiviere oder deaktiviere Private WLAN-Adresse
Lerne das mobile Betriebssystem iOS auf deinem Apple iPhone Schritt für Schritt mit unseren iPhone Anleitungen kennen.
Häufig gestellte Fragen (FAQ)
Warum verbindet sich iPhone nicht automatisch mit WLAN?
Das iPhone kann automatisch eine Verbindung zu bekannten beziehungsweise zuvor verbundenen WLAN-Netzwerken herstellen, sobald es in Reichweite ist.
Die automatische Verbindung mit einem WLAN-Netz kann jederzeit in den Einstellungen aktiviert oder deaktiviert werden. [Anleitung]
Kann sich das iPhone über ein QR Code mit WLAN verbinden?
Die Kamera-App auf dem iPhone bietet das Lesen von QR Codes und kann automatisch eine Verbindung mit einem WLAN-Netzwerk herstellen, sobald ein entsprechender QR Code gelesen wurde.
Wie kann man das iPhone mit WLAN verbinden?
Das iPhone kann jederzeit mit WLAN-Netzwerken in Reichweite verbunden werden, um große Datenmengen herunterladen oder kompatible SmartHome-Geräte zu steuern.
Nach dem Aktivieren von WLAN kann man eine Verbindung mit einem WLAN-Netzwerk herstellen.
Was heißt Private WLAN Adresse beim iPhone?
Über die private WLAN-Adresse wird die Anzeige der MAC-Adresse des iPhones unterbunden, um ein Tracking über öffentliche oder WLAN-Netzwerke des gleichen Anbieters zu verhindern.








