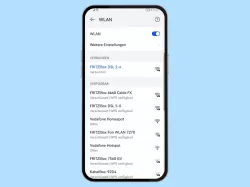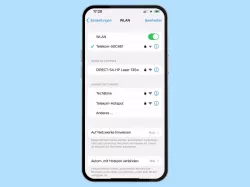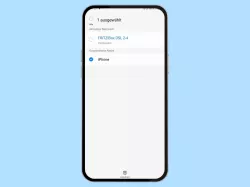Android: WLAN-Verbindung herstellen
Du möchtest ein WLAN-Netzwerk verbinden? Hier zeigen wir, wie man sich unter Android mit WLAN verbinden kann.
Von Denny Krull · Veröffentlicht am

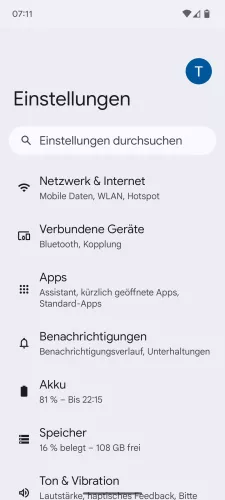
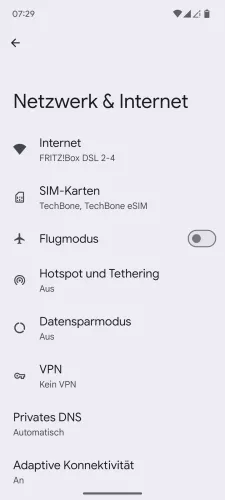
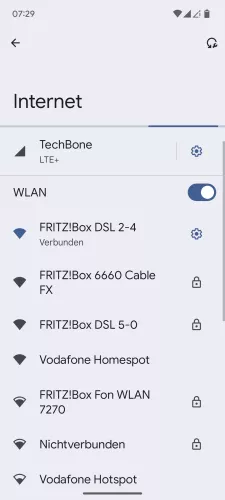
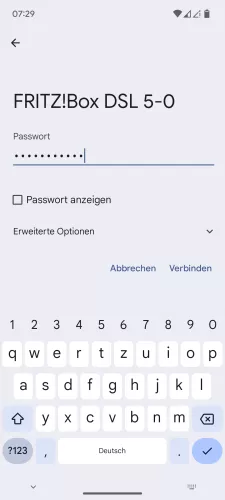
- Öffne die Einstellungen-App
- Tippe auf Netzwerk & Internet
- Tippe auf Internet
- Wähle ein WLAN-Netzwerk
- Gib das WLAN-Passwort ein und tippe auf Verbinden





- Öffne die Einstellungen
- Tippe auf Netzwerk und Internet
- Tippe auf Internet
- Wähle ein WLAN-Netzwerk
- Gib das WLAN-Passwort ein und tippe auf Verbinden




- Öffne die Einstellungen
- Tippe auf WLAN
- Wäjhle ein verfügbares Netzwerk
- Gib das WLAN-Passwort ein und tippe auf Verbinden



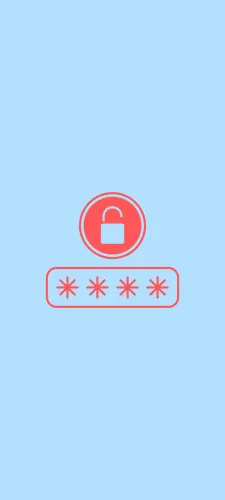
- Öffne die Einstellungen
- Tippe auf WLAN
- Wähle ein WLAN-Netzwerk
- Gib das WLAN-Passwort ein und tippe auf Speichern




- Öffne die Einstellungen
- Tippe auf WLAN
- Wähle ein Verfügbares Netzwerk
- Gib das WLAN-Passwort ein und tippe in der oberen rechten Ecke auf Speichern



- Öffne die Einstellungen
- Tippe auf WLAN
- Wähle ein Netzwerk, welches sich in Reichweite befindet

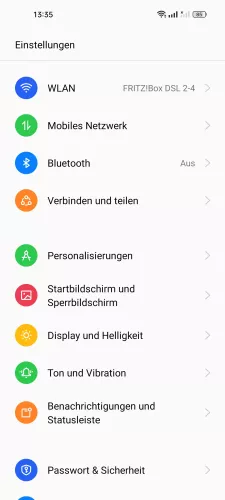


- Öffne die Einstellungen
- Tippe auf WLAN
- Wähle ein verfügbares Netzwerk
- Gib das WLAN-Passwort ein und tippe in der oberen rechten Ecke auf Speichern

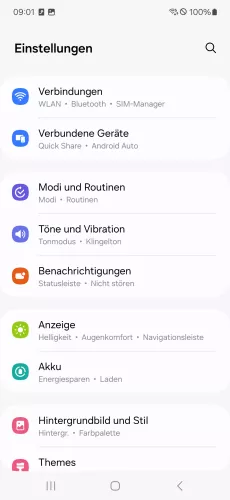

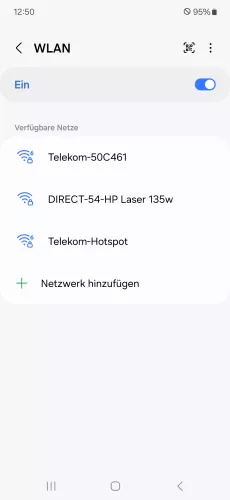
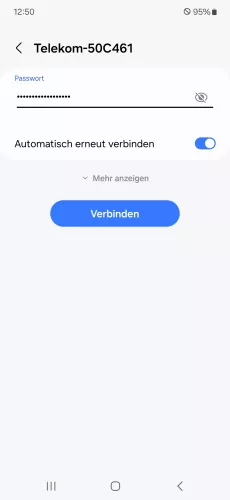
- Öffne die Einstellungen
- Tippe auf Verbindungen
- Tippe auf WLAN
- Wähle das gewünschte Netzwerk
- Gebe ggf. das WLAN-Passwort ein und bestätige mit Verbinden





- Öffne die Einstellungen
- Tippe auf Verbindungen
- Tippe auf WLAN
- Wähle ein verfügbares WLAN-Netzwerk
- Gib das WLAN-Passwort ein und tippe auf Verbinden





- Öffne die Einstellungen-App
- Tippe auf Verbindungen
- Tippe auf WLAN
- Wähle ein Verfügbares WLAN-Netzwerk
- Gib das nötige WLAN-Passwort ein und tippe auf Verbinden

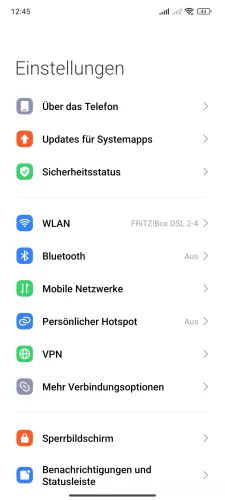


- Öffne die Einstellungen
- Tippe auf WLAN
- Wähle ein verfügbares Netzwerk
- Gib das WLAN-Passwort ein und tippe auf Verbinden


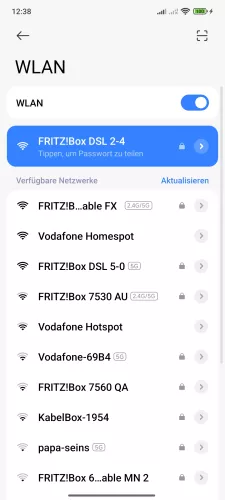

- Öffne die Einstellungen-App
- Tippe auf WLAN
- Wähle ein Verfügbares Netzwerk
- Gib das WLAN-Passwort ein und tippe auf Verbinden




- Öffne die Einstellungen
- Tippe auf WLAN
- Wähle ein WLAN-Netzwerk
- Falls nötig, gib das WLAN-Passwort ein und tippe auf Verbinden
Um ohne mobile Daten im Internet surfen oder um größere Daten wie Apps herunterladen zu können, empfiehlt sich die Verbindung zu einem WLAN-Netzwerk, denn darüber hat man nur in den seltensten Fällen eine Datenbegrenzung. Nach der Aktivierung von WLAN scannt das Android-Smartphone automatisch nach WLAN-Netzwerken in Reichweite und listet diese auf. Nach Auswahl des gewünschten Netzwerks muss man, wenn nötig, das WLAN-Passwort eingeben, um die Verbindung zum WLAN herzustellen.
Diese Anleitung gehört zu unseren umfassendem Guide für Stock Android. Alles Schritt für Schritt erklärt!