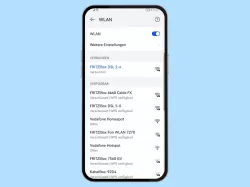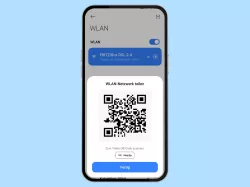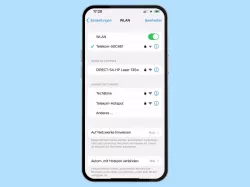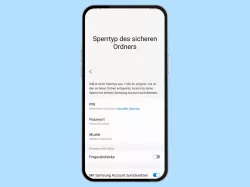Android: WLAN-Passwort anzeigen
Unter Android das WLAN-Passwort anzeigen lassen? Geht nur in manchen Fällen. Wie? - Das zeigen wir dir!
Von Simon Gralki · Veröffentlicht am
WLAN-Passwort vergessen? Unter Android lassen sich in manchen Fällen das bereits gespeicherte Passwort wieder auslesen, auch ohne Root-Rechte. Wie das geht, zeigen wir dir in dieser Anleitung.
Ohne Root nur in manchen Fällen
Nur die wenigsten haben Root-Rechte (volle Administrationsrechte) auf einem Android-Smartphone. Ohne die, wird es relative schwierig das WLAN-Passwort anzeigen zu lassen. Um euch unnötiges Lesen oder Suchen auf anderen Webseiten zu ersparen, mit folgenden Betriebssystemen kann das WLAN-Passwort angezeigt werden lassen:
- Samsung-Smartphones ab One UI 6
- Android 10
- Ab Android 5 mit EMUI (Huawei/Honor)
- Smartphone mit Root-Rechten (nur bei älteren Android-Versionen)
Kurzum, Nutzer mit Android 6 Marshmallow, Android 7 Nougat, Android 8 Oreo und Android 9 Pie haben schlechte Karten. Die meisten Anleitungen die im Netz zu finden sind, sind für Gerät mit Android 4 KitKat gedacht die wohl kaum noch jemand haben wird.
Samsung-Smartphones mit Android 14
Wer sein Samsung-Smartphone auf die neueste Version aktualisiert, kann sich das Passwort direkt in den Einstellungen anzeigen lassen. Dies ist aber nur mit Geräten möglich, die Android 14 (One UI 6) installiert haben.
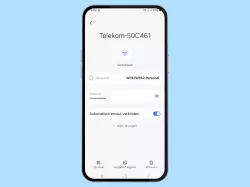
Samsung: WLAN-Passwort eines gespeicherten Netzwerkes anzeigen
Du möchtest dir ein gespeichertes WLAN-Passwort anzeigen lassen? So geht es auf einem Samsung-Smartphone.
Android 10 und höher - WLAN-Passwort anzeigen
Smartphone-Nutzer, die das im Jahr 2019 veröffentlichte Android 10 installiert haben, dürfen sich über eine Teilen-Funktion freuen, mit der auch das Passwort ausgelesen werden kann. Huawei und Honor haben diese Funktion bereits seit Android 5 in ihrer Nutzeroberfläche EMUI im Einsatz (Anleitung siehe unten). Mit Android 10 erhält die Funktion auch auf allen Smartphones und Tablets Einzug. Dabei lässt sich ein QR-Code teilen und von einem anderen Gerät scannen.

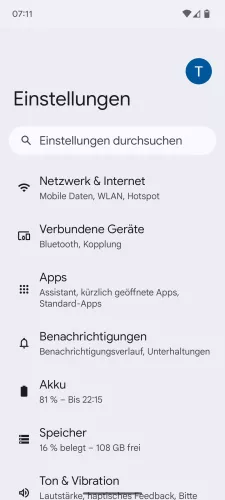
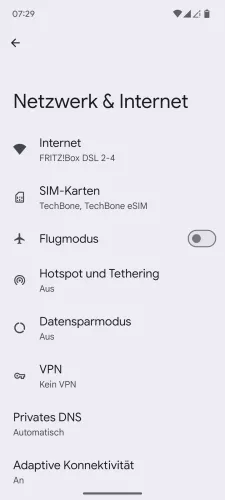

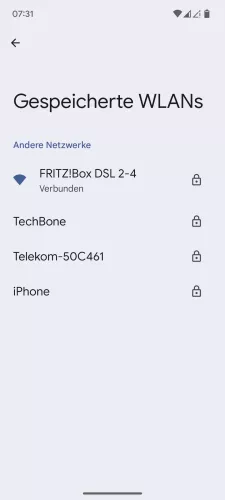
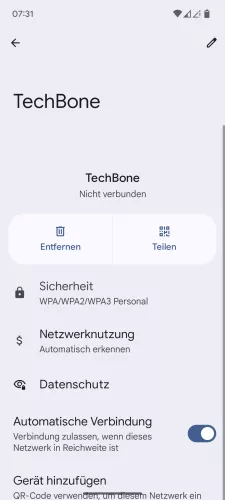


- Öffne die Einstellungen-App
- Tippe auf Netzwerk & Internet
- Tippe auf Internet
- Tippe auf Gespeicherte WLANs
- Wähle ein Gespeichertes WLAN-Netzwerk
- Tippe auf Teilen
- Falls nötig, gib die Entsperrmethode ein
- Lasse den QR-Code von einem anderen Gerät scannen oder teile ihn




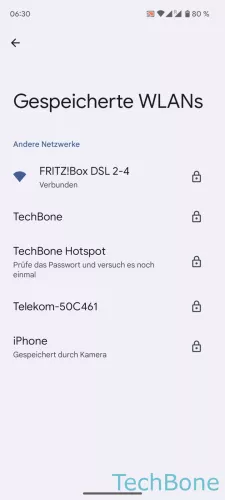


- Öffne die Einstellungen
- Tippe auf Netzwerk und Internet
- Tippe auf Internet
- Tippe auf Gespeicherte WLANs
- Wähle ein WLAN-Netzwerk
- Tippe auf QR-Code teilen
- Lasse den QR-Code von einem anderen Gerät scannen oder teile ihn
QR-Code Scannen und Passwort herausfinden
Haben wir nun den QR-Code von einem Huawei oder Honor Gerät vor uns liegen, kann dieser mit einem anderen Gerät gescannt werden. Einige Geräte haben bereits einen QR-Scanner integriert, andere müssen zuerst eine App aus dem Play Store installieren.
Diese Anleitung gehört zu unseren umfassendem Guide für Stock Android. Alles Schritt für Schritt erklärt!