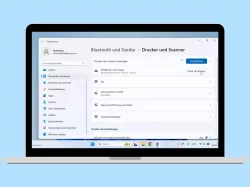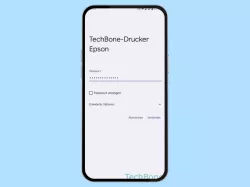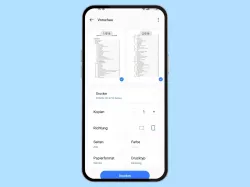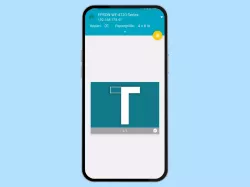Android: Drucker mittels IP-Adresse verbinden
Du möchtest das Android-Handy mit dem Drucker verbinden, nur wird er nicht gefunden? Hier zeigen wir, wie man den Drucker mit der IP-Adresse hinzufügen kann.
Von Denny Krull · Veröffentlicht am

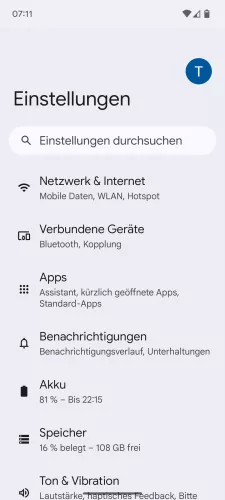
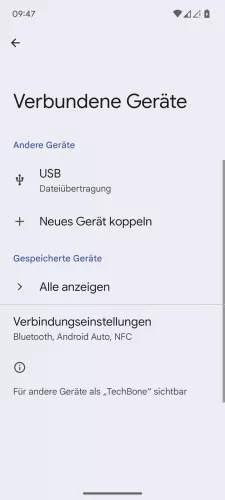
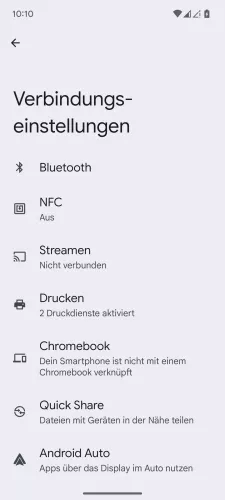





- Öffne die Einstellungen-App
- Tippe auf Verbundene Geräte
- Tippe auf Verbindungseinstellungen
- Tippe auf Drucken
- Tippe auf Standarddruckdienst
- Öffne das Menü
- Tippe auf Drucker hinzufügen
- Tippe auf Drucker über IP-Adresse hinzufügen
- Gib die IP-Adresse des Druckers ein und tippe auf Hinzufügen









- Öffne die Einstellungen
- Tippe auf Verbundene Geräte
- Tippe auf Verbindungseinstellungen
- Tippe auf Drucken
- Tippe auf Standarddruckdienst
- Öffne das Menü
- Tippe auf Drucker hinzufügen
- Tippe auf Drucker über IP-Adresse hinzufügen
- Gib die IP-Adresse ein und tippe auf Hinzufügen


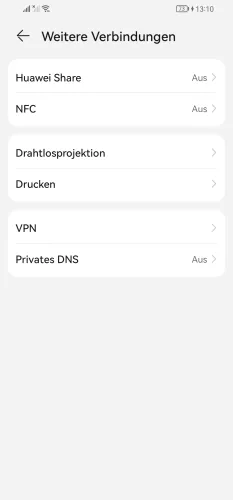





- Öffne die Einstellungen
- Tippe auf Weitere Verbindungen
- Tippe auf Drucken
- Tippe auf Standard-Druckservice
- Öffne das Menü
- Tippe auf Drucker hinzufügen
- Tippe auf Hinzufügen
- Gib die IP-Adresse ein und tippe auf Hinzufügen

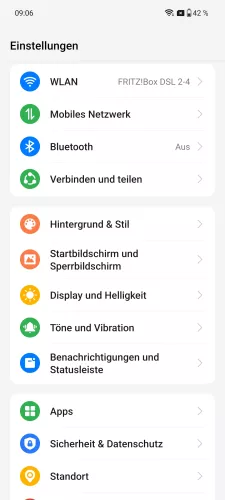
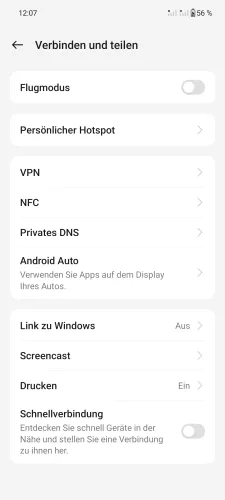
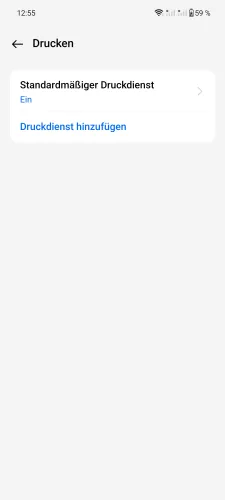



- Öffne die Einstellungen
- Tippe auf Verbinden und teilen
- Tippe auf Drucken
- Tippe auf Standardmäßiger Druckdienst
- Tippe auf Hinzufügen
- Tippe auf Nach IP-Adresse suchen
- Gib die IP-Adresse des Druckers ein und tippe auf Hinzufügen






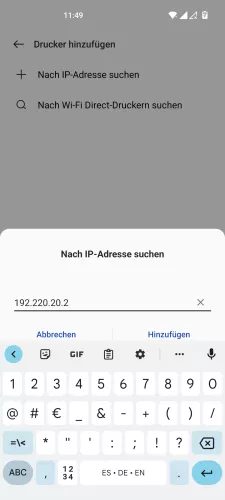
- Öffne die Einstellungen
- Tippe auf Verbinden und teilen
- Tippe auf Drucken
- Tippe auf Standardmäßiger Druckdienst
- Tippe auf Hinzufügen
- Tippe auf Nach IP-Adresse suchen
- Gib die IP-Adresse des Druckers ein und tippe auf Hinzufügen





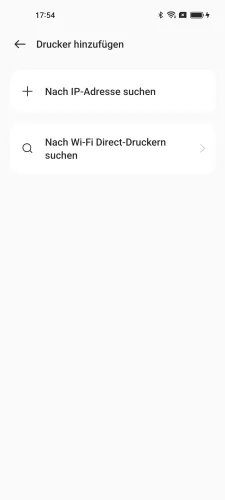
- Öffne die Einstellungen
- Tippe auf Verbinden und teilen
- Tippe auf Drucken
- Tippe auf Standardmäßiger Druckdienst
- Tippe auf Hinzufügen
- Wähle zwischen Nach IP-Adresse suchen und Nach Wi-Fi Direct-Druckern suchen

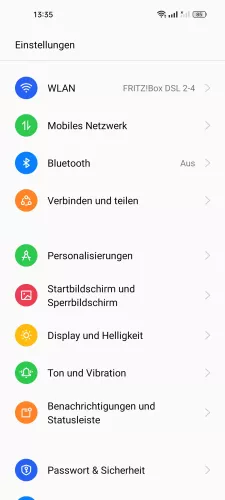
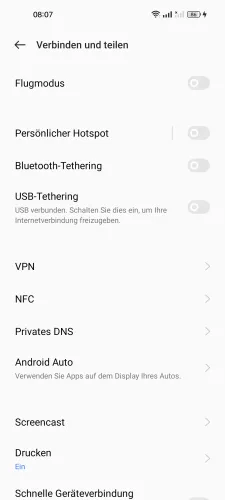


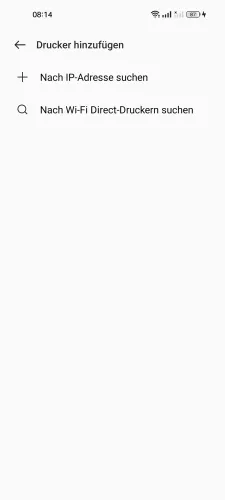

- Öffne die Einstellungen
- Tippe auf Verbinden und teilen
- Tippe auf Drucken
- Tippe auf Standardmäßiger Druckdienst
- Tippe auf Hinzufügen
- Tippe auf Nach IP-Adresse suchen
- Gib die IP-Adresse des Druckers ein und tippe auf Hinzufügen

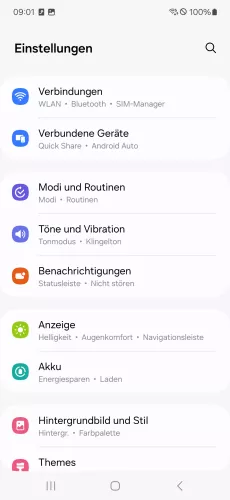
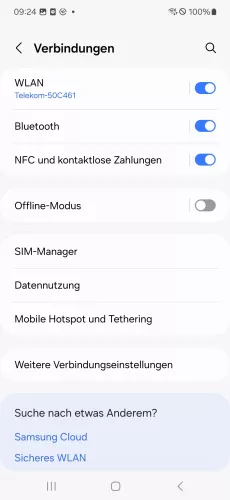
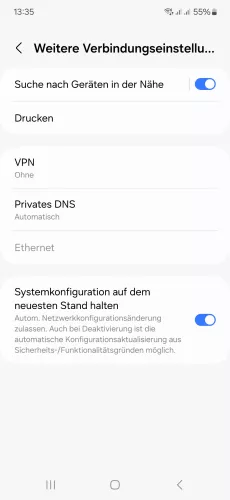





- Öffne die Einstellungen
- Tippe auf Verbindungen
- Tippe auf Weitere Verbindungseinstellungen
- Tippe auf Drucken
- Tippe auf Standarddruckdienst
- Öffne das Menü
- Tippe auf Drucker hinzufügen
- Tippe auf Drucker über IP-Adresse hinzufügen
- Gebe die IP-Adresse ein und bestätige mit Hinzufügen









- Öffne die Einstellungen
- Tippe auf Verbindungen
- Tippe auf Weitere Verbindungseinstellungen
- Tippe auf Drucken
- Tippe auf Standarddruckdienst
- Öffne das Menü
- Tippe auf Drucker hinzufügen
- Tippe auf Drucker über IP-Adresse hinzufügen
- Gib die IP-Adresse des Druckers ein und tippe auf Hinzufügen


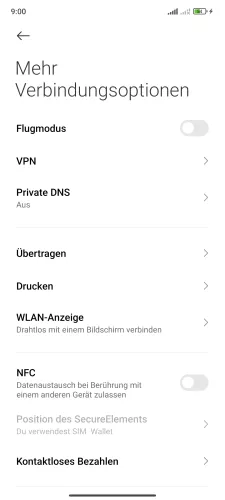

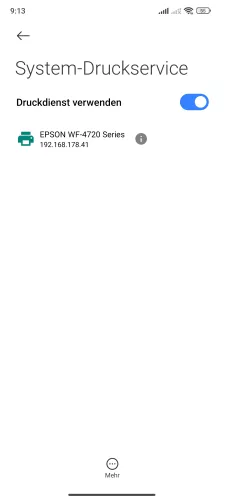



- Öffne die Einstellungen
- Tippe auf Mehr Verbindungsoptionen
- Tippe auf Drucken
- Tippe auf System-Druckservice
- Tippe auf Mehr
- Tippe auf Drucker hinzufügen
- Tippe auf Drucker nach IP-Adresse hinzufügen
- Gib die IP-Adresse des Druckers ein und tippe auf Hinzufügen








- Öffne die Einstellungen-App
- Tippe auf Mehr Verbindungsoptionen
- Tippe auf Drucken
- Tippe auf System-Druckservice
- Tippe auf Mehr
- Tippe auf Drucker hinzufügen
- Tippe auf Drucker nach IP-Adresse hinzufügen
- Gib die IP-Adresse des Druckers ein und tippe auf Hinzufügen








- Öffne die Einstellungen
- Tippe auf Verbindung und Teilen
- Tippe auf Drucken
- Tippe auf System-Druckservice
- Tippe auf Mehr
- Tippe auf Drucker hinzufügen
- Tippe auf Drucker nach IP-Adresse hinzufügen
- Tippe auf Hinzufügen
Für den Fall, dass ein Drucker nicht verfügbar ist und nicht vom Android-Smartphone gefunden werden kann, kann man ihn manuell hinzufügen, wofür man lediglich die korrekte IP-Adresse des Druckers benötigt. Um die IP-Adresse vom Drucker finden zu können, muss man entweder auf der Rückseite oder auf der Unterseite nachsehen, wo ein Aufkleber mit den Daten angebracht sein müsste.
Diese Anleitung gehört zu unseren umfassendem Guide für Stock Android. Alles Schritt für Schritt erklärt!